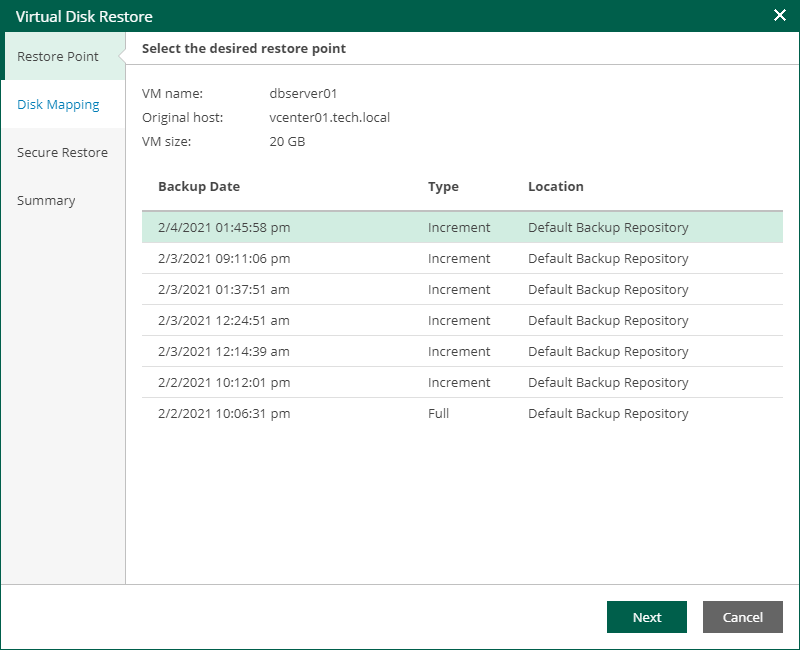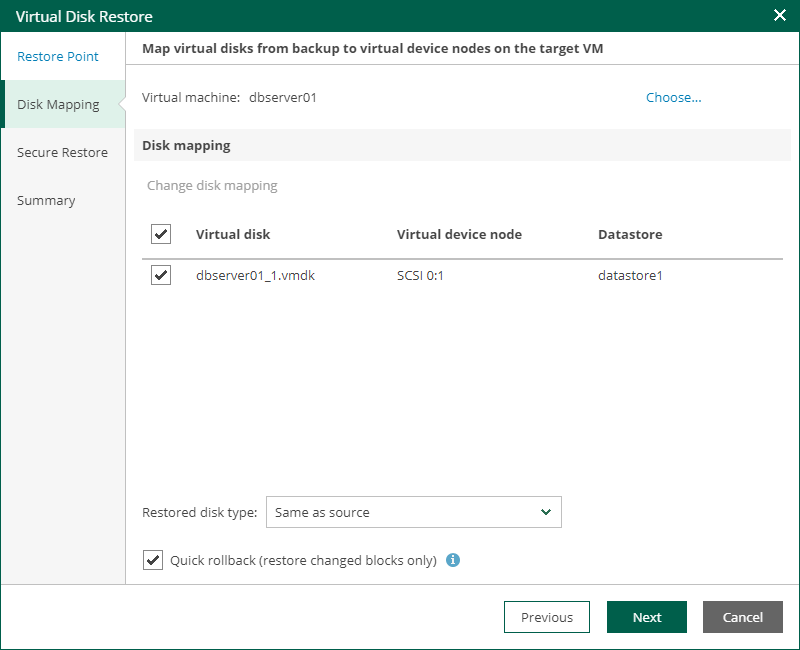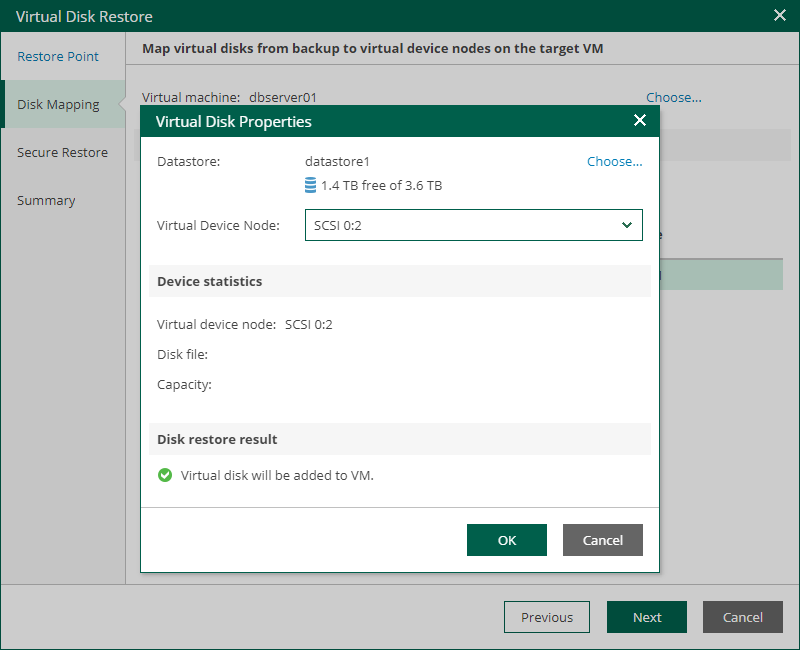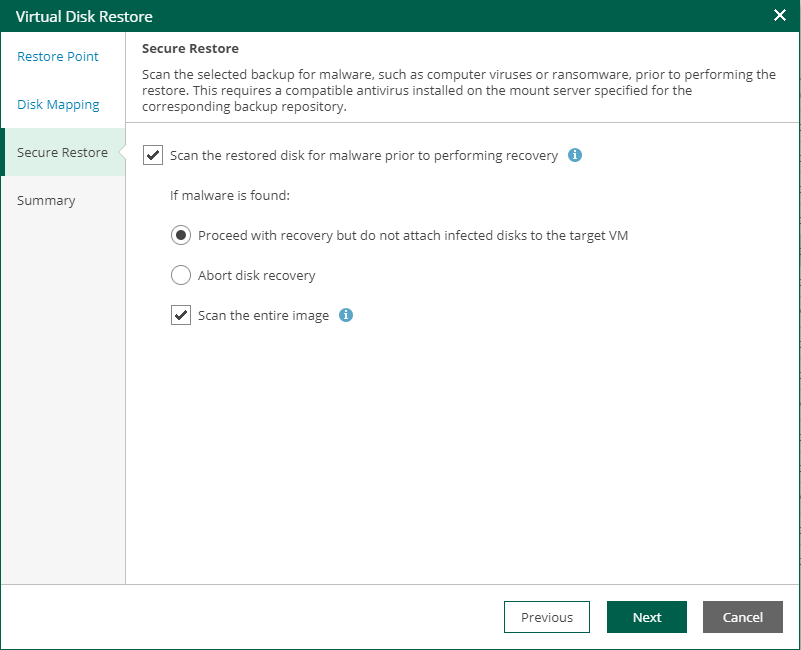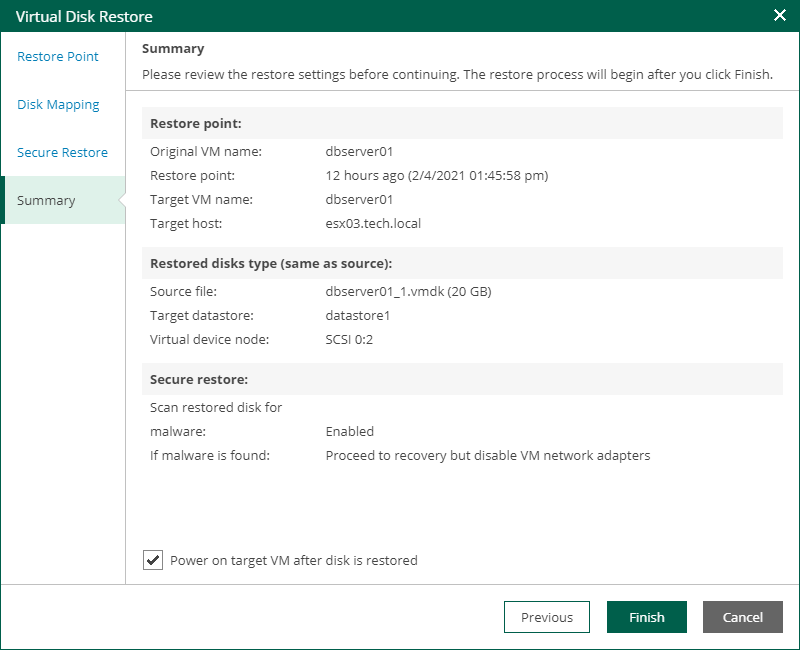This is an archive version of the document. To get the most up-to-date information, see the current version.
This is an archive version of the document. To get the most up-to-date information, see the current version.Performing Virtual Disk Restore
Authorized users can restore virtual disks of machines included in their restore scope. This may be helpful if a VM disk becomes corrupted for some reason. The restored virtual disk can be attached to the original VM to replace a corrupted drive, or connected to any other VM.
For more information on virtual disk restore, see the Virtual Disks Restore section of the Veeam Backup & Replication User Guide.
Important |
Consider the following:
|
Users with the Portal Administrator role have no scope limitations. They can restore VM disks to their original location. Restore scope for other users is defined as described in the Configuring Restore Scope section.
To restore a VM disk from backup:
- On the Machines tab, select the necessary machine backup in the list of machines.
To quickly find a machine, you can filter machines in the list by a backup server or search for specific machines by a machine name.
- Click Virtual Disks to launch the Virtual Disk Restore wizard.
- At the Restore Point step of the wizard, select the restore point that will be used to restore the VM disk.
- At the Disk Mapping step of the wizard, specify VM disk restore settings:
- By default, Veeam Backup Enterprise Manager offers you to restore virtual disks to the original VM. To select another VM, click Choose next to the Virtual machine field and select the necessary VM from the virtual environment.
- In the Disk Mapping section, select check boxes next to virtual disks that you want to restore.
- By default, virtual disks are restored in the original format. To change the disk format, select the necessary option from the Restore disks list: Same as source, Thin, Thick (lazy zeroed) or Thick (eager zeroed). For more information about virtual disk types, see VMware Docs.
Note |
Disk format change is supported only for VMs with Virtual Hardware version 7 or later. |
- [For disk restore to the original location and with original format] Instead of restoring an entire virtual disk from a backup file, you can instruct Enterprise Manager to recover only those data blocks that are necessary to revert the disk to the selected restore point. To do this, select the Quick rollback check box. Quick rollback significantly reduces the recovery time and has little impact on the production environment.
- By default, virtual disks are restored to the target machine with the original properties. To change properties for the restored disks:
- In the Disk Mapping section, select the necessary virtual disk and click the Change disk mapping link.
- In the Virtual Disk Properties window, click Choose next to the Datastore field and select a datastore where the virtual disk file will be placed.
- From the Virtual Device Node list, select a virtual device node for the restored disk on the target VM:
- If you want to replace an existing virtual disk, select an occupied virtual device node.
- If you want to attach the restored disk to the VM as a new drive, select a node that is not occupied yet.
- Repeat steps a–c for every virtual disk that you want to restore.
- At the Secure Restore step of the wizard, you can instruct Veeam Backup & Replication to perform secure restore — scan virtual disk data with antivirus software before restoring the disk. For more information on secure restore, see the Secure Restore section of the Veeam Backup & Replication User Guide.
To specify secure restore settings:
- Select the Scan the restored disk for malware prior to performing recovery check box.
- Select the action that Veeam Backup & Replication will take if the antivirus finds a virus threat:
- Proceed with recovery but do not attach infected disks to the target VM. Select this option if you want to continue the virtual disk restore. In this case, the restored disk will not be attached to the target VM.
- Abort disk recovery. Select this option if you want to cancel the restore session.
- Select the Scan the entire image check box if you want the antivirus to continue the machine data scan after the first malware is found.
- At the Summary step of the wizard, complete the procedure of VM disk restore. To start a VM immediately after the restore process completes, select the Power on target VM after disk is restored check box. Then click Finish.
To view the progress of the virtual disk restore operation, on the Machines tab, click History.