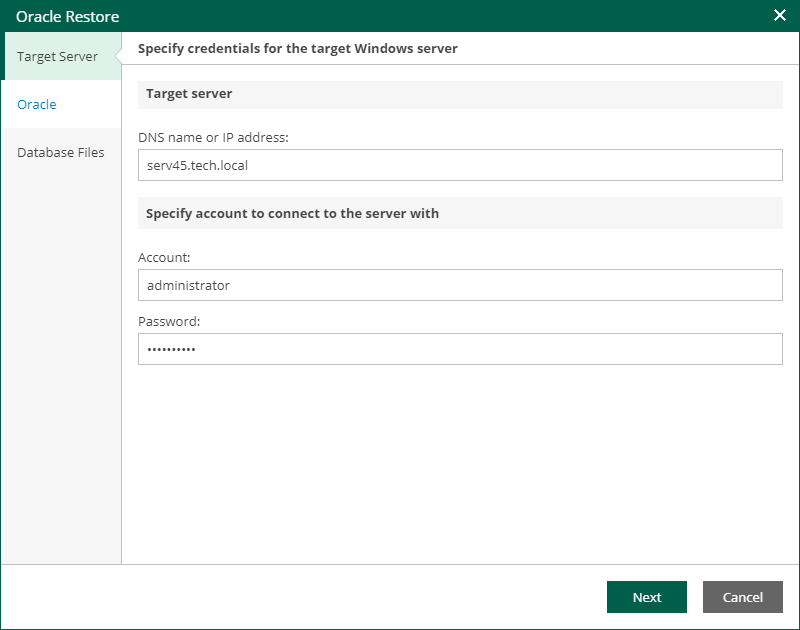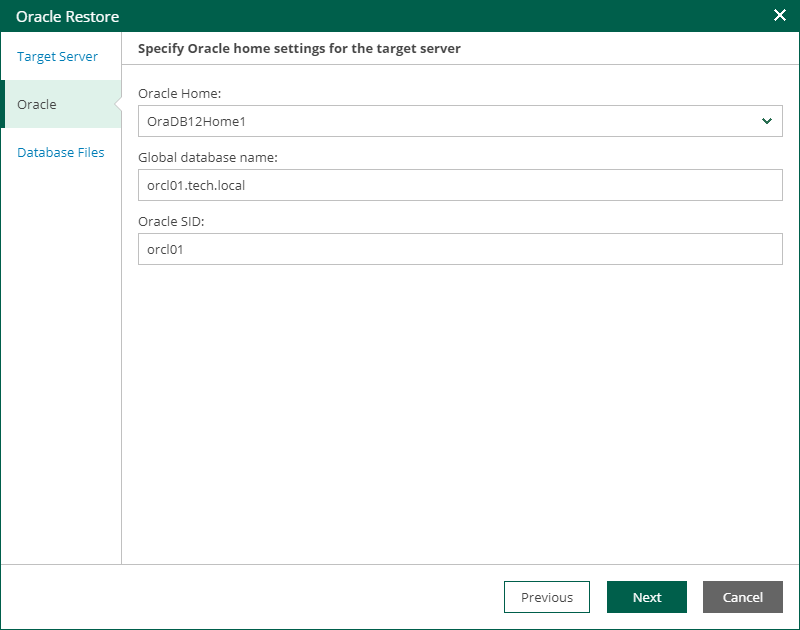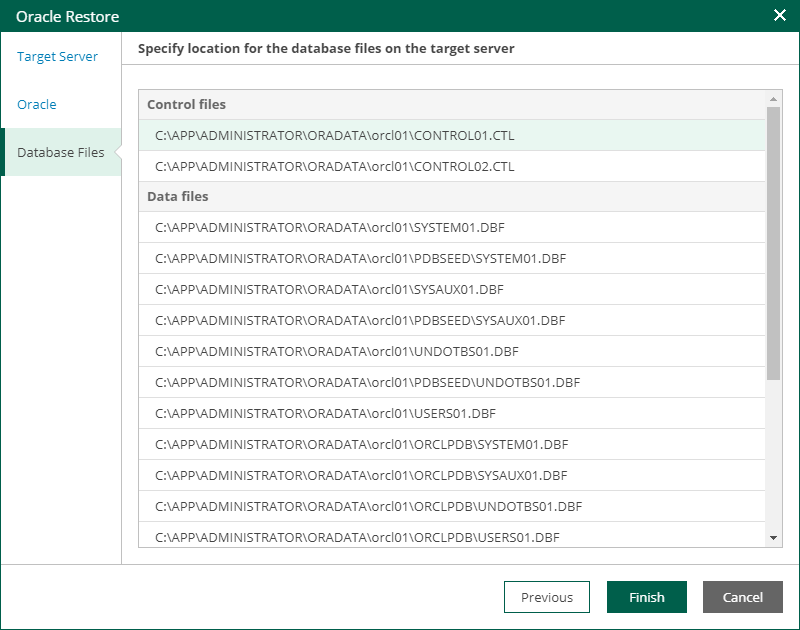This is an archive version of the document. To get the most up-to-date information, see the current version.
This is an archive version of the document. To get the most up-to-date information, see the current version.Using Oracle Restore Wizard
If you restore Oracle database items to another location, specify restore settings using the Oracle Restore wizard:
- At the Target Server step of the wizard, specify settings to connect to the server where the database should be restored:
- For database restore on a Microsoft Windows server, specify connection settings in the following way:
- In the DNS name or IP address field, enter a DNS name or IP address of the target Microsoft Windows server.
- In the Account and Password fields, specify credentials of the account that will be used be used for connection with the target Windows-based Oracle server. Make sure the account has the sysdba rights on that server (Windows authentication will be used). To be able to copy archived logs from backup to the target server for further replay (in case of restore to certain point in time), the account should be also granted sufficient permissions to access the administrative share on that machine (for example, \\myserver\C$): Read and Write are minimum required, Full Control recommended.
- For database restore on a Linux server, specify connection settings in the following way:
- Server name (or IP address) and SSH port — default port is 22.
- Account to be used to access the server. This should be a root account or account elevated to root and added to the sudoers file. To elevate the account and add it to the sudoers file, click Settings and select the corresponding options.
You can use authentication by a user name and password or by a private key.
- At the Oracle step of the wizard, select Oracle Home and specify Global database name and Oracle SID where to restore the database from backup.
Consider that if database with the specified Oracle SID exists on the target Oracle home, the restore process by design will delete it and replace with the database from backup. Thus, before starting the restore process, a message will be displayed, asking you to confirm the operation.
- At the Database Files step of the wizard, specify paths to database files on the target server.
- Click Finish. Veeam Backup Enterprise Manager will start the restore operation and display the status of the restore process on the Items tab.