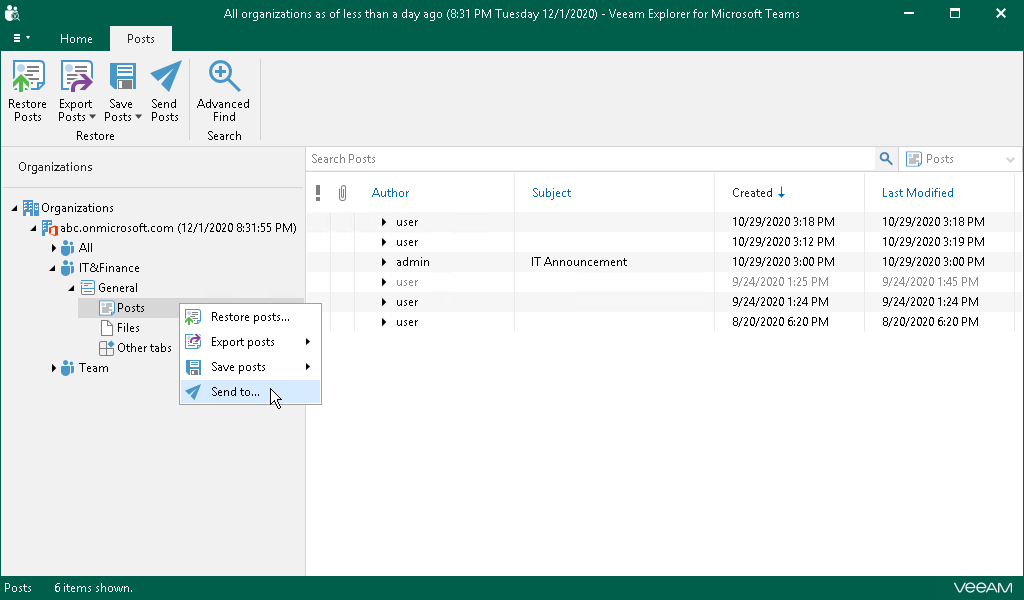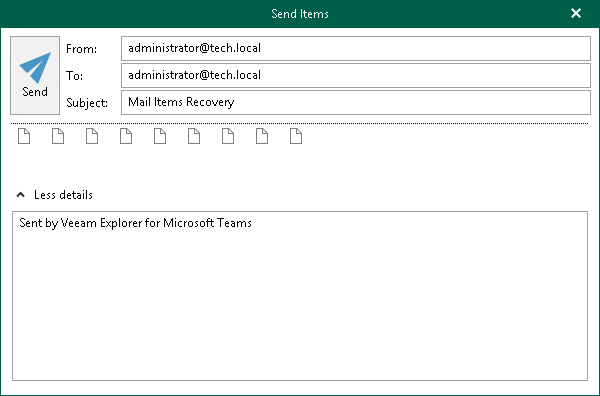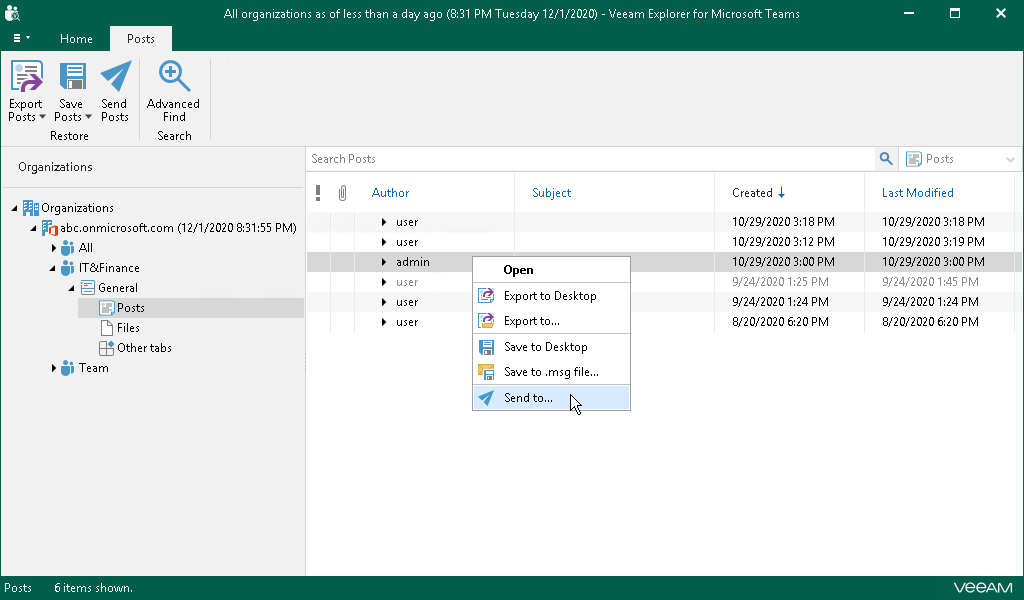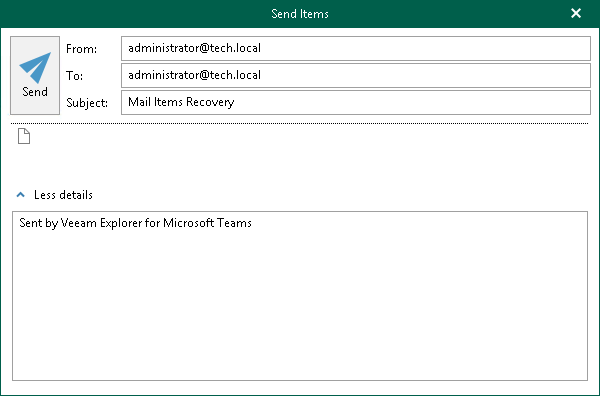This is an archive version of the document. To get the most up-to-date information, see the current version.
This is an archive version of the document. To get the most up-to-date information, see the current version.Sending Posts and Files
You can use Veeam Explorer for Microsoft Teams to send posts and files published in a team channel to specified recipients through email. You can send all posts or files of a channel or send individual posts or files.
Tip |
Before sending documents, make sure to configure SMTP settings. The amount of data you can send at a time depends on your SMTP server configuration. For more information about configuring SMTP settings, see SMTP Settings. |
Sending All Posts or Files of Channel
To send all posts or files of a team channel through email, do the following:
- In the navigation pane, expand a channel whose posts or files you want to send and select Posts or Files.
- Do one of the following:
- On the Posts/Files tab, click Send Posts/Send File on the ribbon.
- Right-click Posts or Files and select Send to.
- In case the size of the message with files exceeds the size allowed by your SMTP server configuration, Veeam Explorer for Microsoft Teams will prompt whether you want to send files. In the notification window, click Yes.
- In the Send Items window, provide a recipient address.
The From field is filled automatically based on the address you have provided when configuring SMTP settings.
You can also edit the message subject and body. To edit the message body, click More details.
Sending Individual Posts or Files
To send a specific post or file of a team channel through email, do the following:
- In the navigation pane, expand a channel whose post or file you want to send and select Posts or Files.
- In the preview pane, do one of the following:
- Select a necessary post or file and on the Posts/Files tab, click Send Posts/Send File on the ribbon.
- Right-click a necessary post or file and select Send to.
- In the Send Items window, provide a recipient address.
The From field is filled automatically based on the address you have provided when configuring SMTP settings.
You can also edit the message subject and body. To edit the message body, click More details.