At the Ready step of the wizard, select a Microsoft Hyper-V host for placing the proxy appliance. When the restore process starts, Veeam Backup Free Edition will register the proxy appliance on the Microsoft Hyper-V host and mount disks of the restored VM to this proxy appliance. The file system tree of the restored VM will be displayed in the file browser. After you restore necessary files and finish working with the file browser, the VM disks will be unmounted from the proxy appliance and the proxy appliance will be deleted from the Microsoft Hyper-V host.
To locate the appliance:
- Click Customize at the bottom of the window.
- In the FLR Appliance Configuration window, select the Microsoft Hyper-V host on which the proxy appliance will be registered.
- In the Network section, specify an IP address and other network settings for the proxy appliance. The proxy appliance must be placed in the same network where the backup server resides.
- If you use VLAN IDs, set the correct VLAN ID of the network where the proxy appliance must reside.
- To enable FTP access to the restored file system, select the Enable FTP server on appliance check box. As a result, users will be able to access the proxy appliance via FTP, browse the file system of the restored VM and download necessary files on their own.
- Click OK.
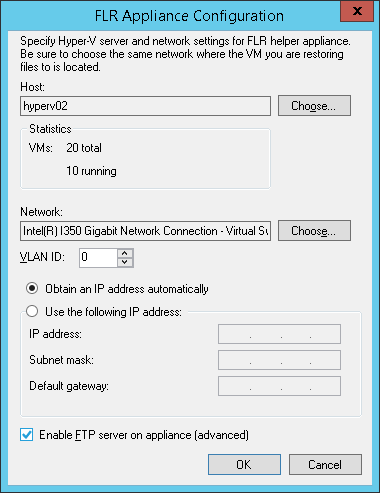
|
If the proxy appliance is deployed on Microsoft Hyper-V Server 2008 R2 or Microsoft Windows 2008 R2 server with the Hyper-V role enabled, Veeam Backup Free Edition will not be able to browse VHDX virtual disks. Veeam Backup Free Edition will only browse .VHD virtual disks.
|







