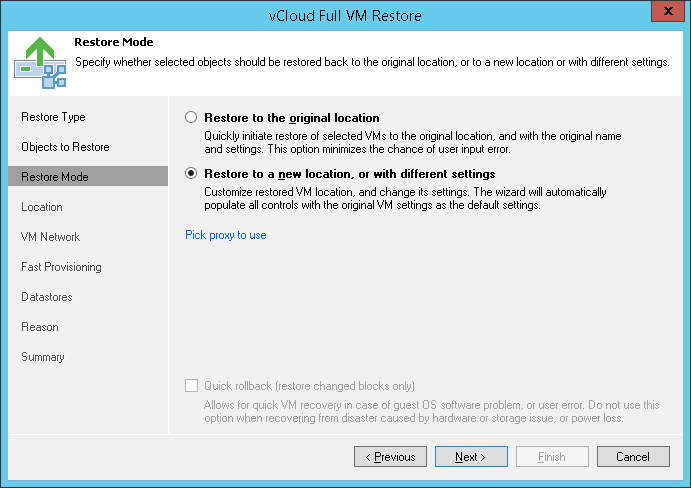At the Restore Mode step of the wizard, choose the necessary restore mode and backup proxy for VM data transport:
- Choose a restore mode:
- Select Restore to original location if you want to restore the VM(s) with initial settings and to the original location. If this option is selected, you will immediately pass to the Summary step of the wizard.
- Select Restore to a new location, or with different settings if you want to restore the VM(s) to a different location and/or with different settings (such as VM location, network settings, fast provisioning settings and so on). If this option is selected, the vCloud Full VM Restore wizard will include additional steps for customizing VM settings.
- [For VM restore to the original location] Select the Quick rollback check box if you want to use incremental restore for the VM(s). Veeam Backup Free Edition will use CBT to get data blocks that are necessary to revert the VM(s) to an earlier point in time, and will restore only these data blocks from the backup. Quick rollback significantly reduces the restore time and has little impact on the production environment.
It is recommended that you enable this option if you restore the VM(s) after a problem that occurred at the level of the VM guest OS: for example, there has been an application error or a user has accidentally deleted a file on the VM guest OS. Do not enable this option if the problem has occurred at the VM hardware level, storage level or due to a power loss.