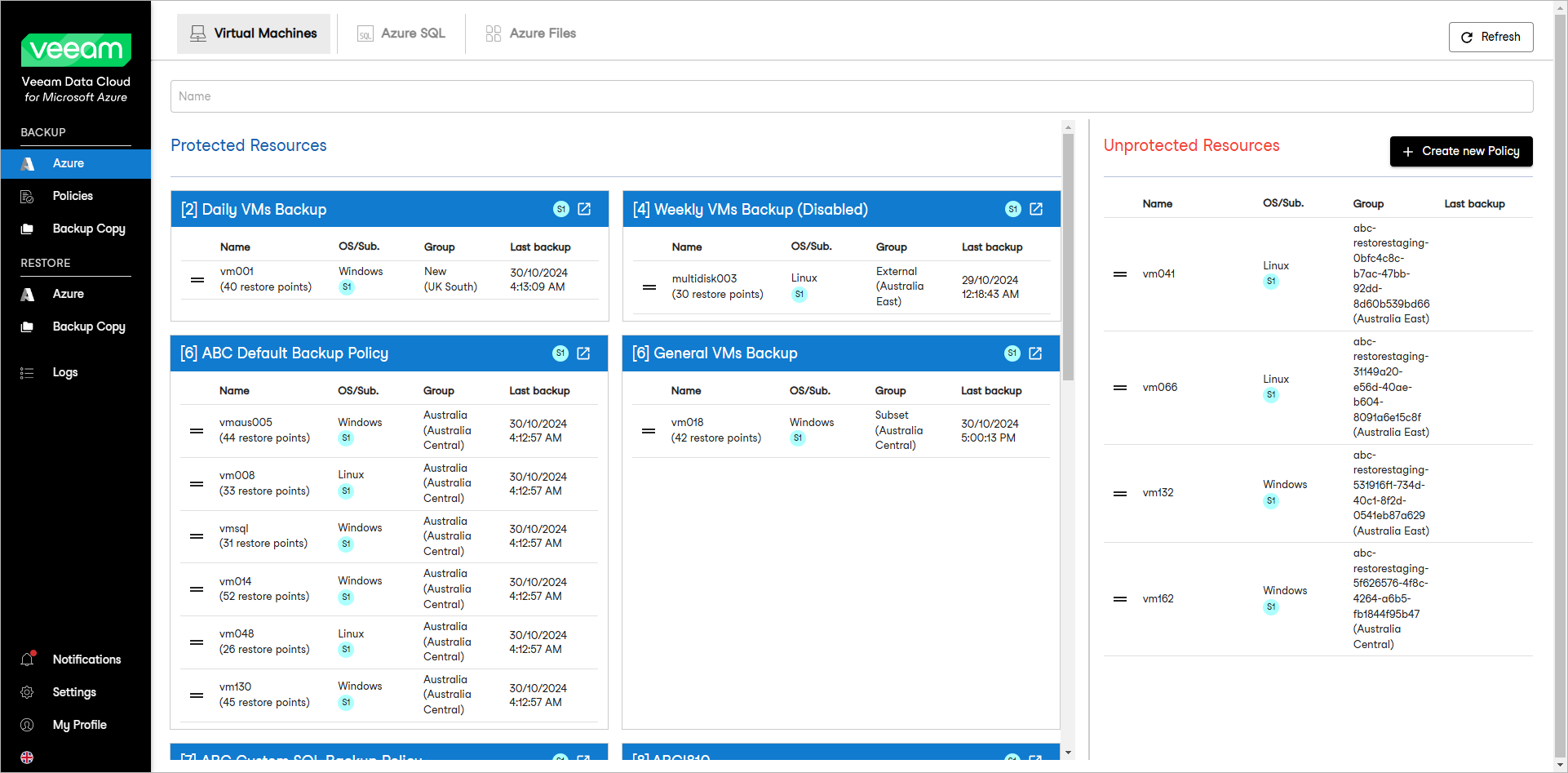Viewing Virtual Machines
To view the list of available virtual machines, open the Azure page in the Backup section of the main menu and select the Virtual Machines tab:
- The Protected Resources section includes backup policies widgets. Each widget provides the name of the backup policy and its priority. You can perform the following actions with existing backup policies:
- View backup policy details, such as the policy state and related Azure subscriptions. To do this, click the menu icon in the top right corner of the policy widget and hover over More.
- Edit backup policy settings. To do this, click the menu icon in the top right corner of the policy widget and click Edit. You will be forwarded to the Policy Info step of the Edit Azure Virtual Machines Policy wizard.
- The Unprotected Resources section displays the list of all unprotected machines.
Each virtual machine is represented with a set of properties, such as:
- Name — the name of the virtual machine and number of existing restore points.
- OS/Sub. — the operating system on the protected computer.
- Group — the name of the group that includes the virtual machine.
- Last Backup — the date and time of the most recent backup policy run (if any).
You can perform the following actions with virtual machines:
- Create new backup policies to protect unprotected virtual machines. To do this, click the Create new Policy button in the upper right corner of the page and complete the new policy wizard. To learn more, see Creating VM Backup Policy.
- Move virtual machines to, from and between backup policies:
- To move a protected virtual machine to another backup policy, drag the virtual machine from the Protected Resources section and drop it onto the required backup policy. Click Move in the Move resources window to complete the operation.
- To move an unprotected virtual machine to a backup policy, drag the virtual machine from the Unprotected Resources section and drop it onto the required backup policy. Click Move in the Move resources window to complete the operation.
- To remove a protected virtual machine from a backup policy, drag the virtual machine from the Protected Resources section and drop it onto the Unprotected Resources section. Click Remove resources in the Remove resources window to complete the operation.
Tip |
To move multiple virtual machines at the same time, select check boxes next to the names of the required virtual machines, and drag and drop one of the selected machines. In the Move resources or Remove resources window, you will see a list of all the virtual machines that will be moved. |
- Refresh the page if you want to update the results on the page. To do this, click the Refresh button in the upper right corner of the page and specify the refresh options.