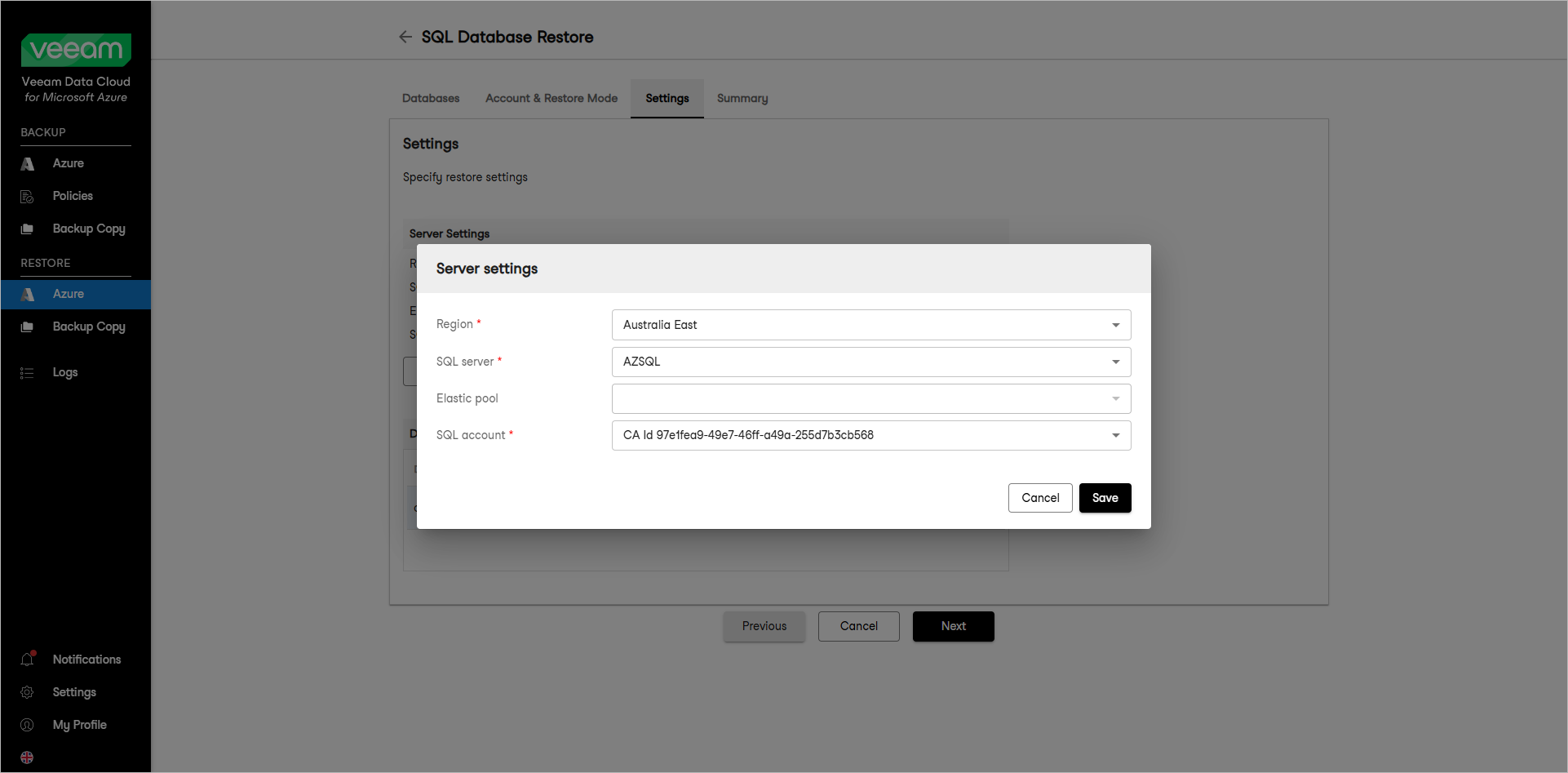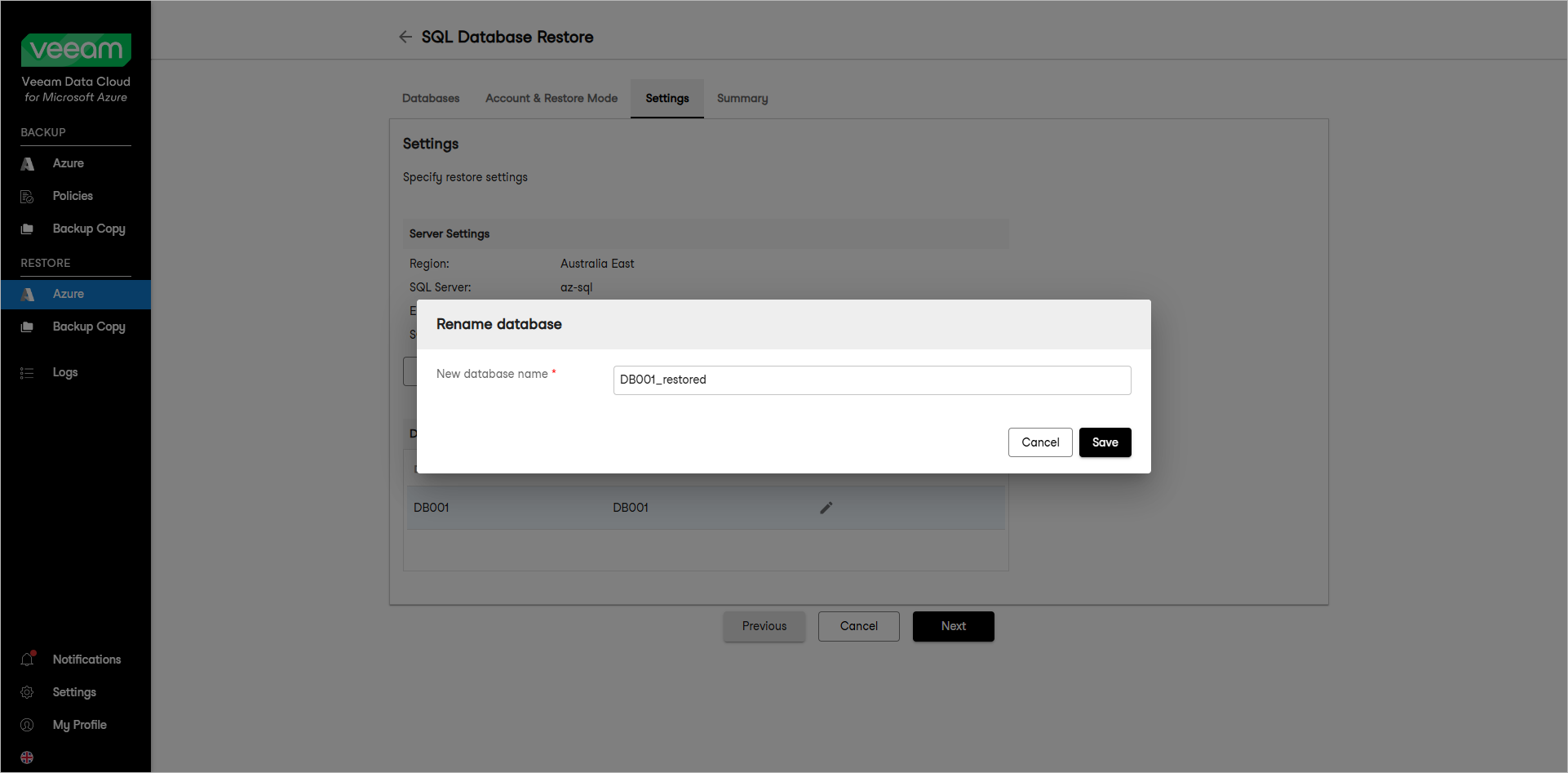Step 4. Specify Restore Settings
This step is available only if you have selected the Restore to a new location, or with different settings option at the Account & Restore Mode step of the wizard.
At the Settings step of the wizard, you can specify the following:
Note |
If you restore multiple databases, the SQL server settings you specify will apply to all databases in the restore scope. |
Specifying SQL Server Settings
To specify settings for the target SQL server that will host the restored database, do the following:
- From the SQL Server list, select a target SQL server.
- Click Select SQL Account and in the Select SQL Account window, choose an account that will be used to authenticate against the target SQL Server.
To specify a new name for each Azure SQL database you want to restore, do the following:
- In the Database Settings section, select a database and click Edit.
- In the Database Settings window, in the Instance field, specify a new name for the database.
- After you specify a new name for the restored Azure SQL database, click Save.