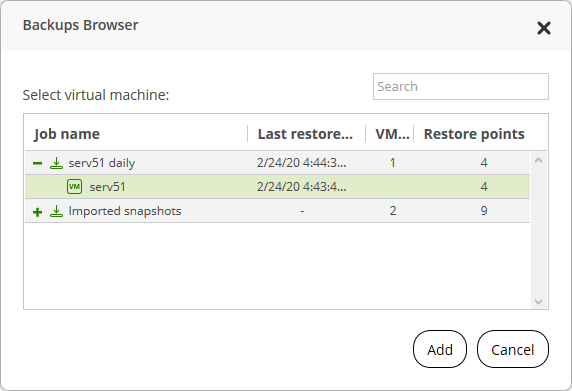This is an archive version of the document. To get the most up-to-date information, see the current version.
This is an archive version of the document. To get the most up-to-date information, see the current version.Step 1. Select VM to Restore
At the Virtual Machines step of the Full VM Restore wizard, select a VM that you want to restore.
- Click Add on the toolbar.
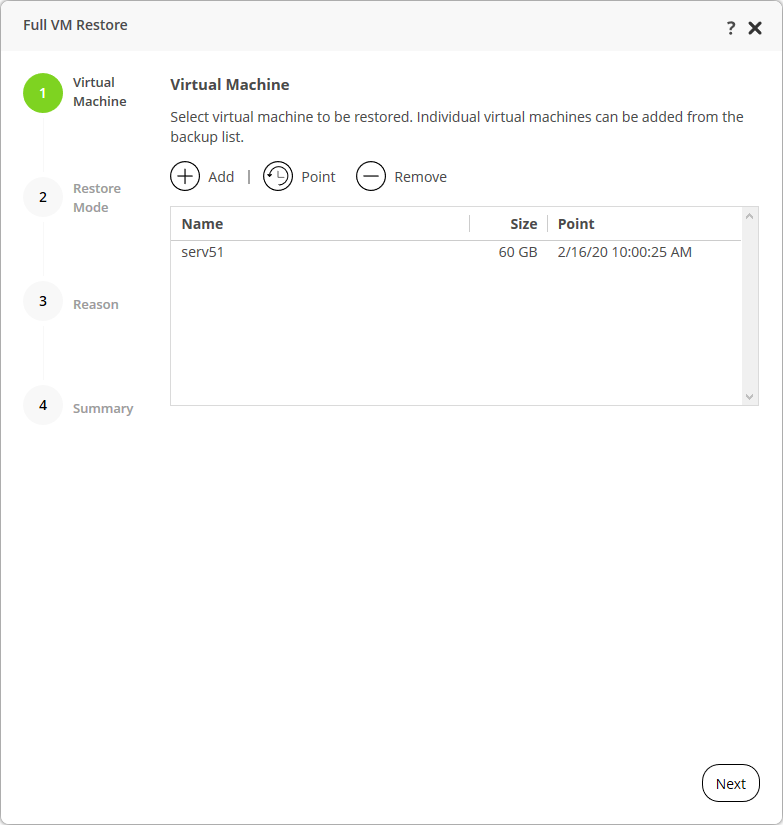
- In the Backup Browser window, expand the required job and select a VM which you want to restore.
Note |
In the AHV Backup Proxy web console, you can add only one VM to the restore session. If you want to restore multiple VMs in parallel, use the Veeam Backup & Replication console. For details, see Restoring VMs Using Veeam Backup & Replication Console. |
- By default, AHV Backup Proxy restores VMs from the latest backup snapshot. You can leave the default setting or select to restore from an earlier backup, backup snapshot, PD snapshot, or user snapshot.
Restore from a backup snapshot is significantly faster than restore from a backup. Note that you can restore from a backup snapshot only if a VM has at least one successful backup.
To restore a VM to an earlier point in time:
- Click Point on the toolbar.
- In the Restore Points window, select a backup or a backup snapshot.
- Click OK.
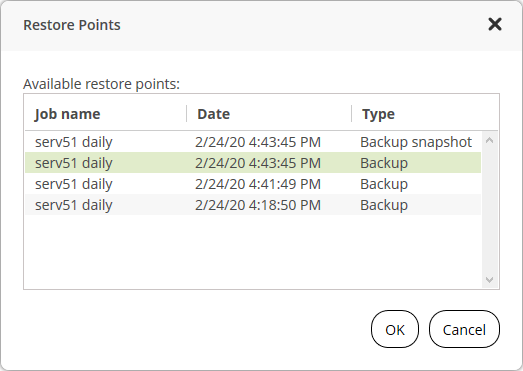
Note |
AHV Backup Proxy stores the last backup snapshot for each job. For example, if a VM is protected by two jobs, the AHV Backup Proxy will store two backup snapshots. |