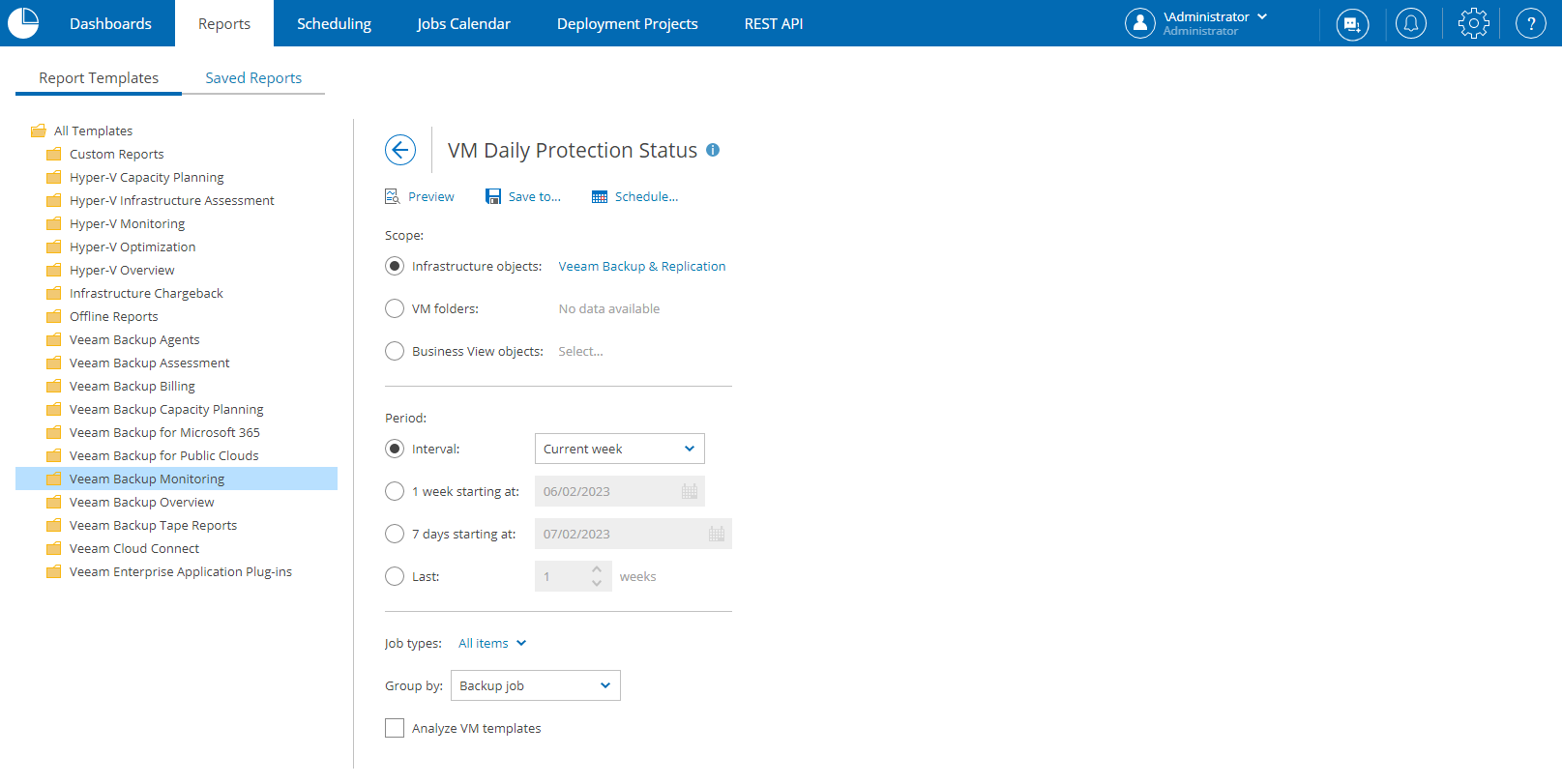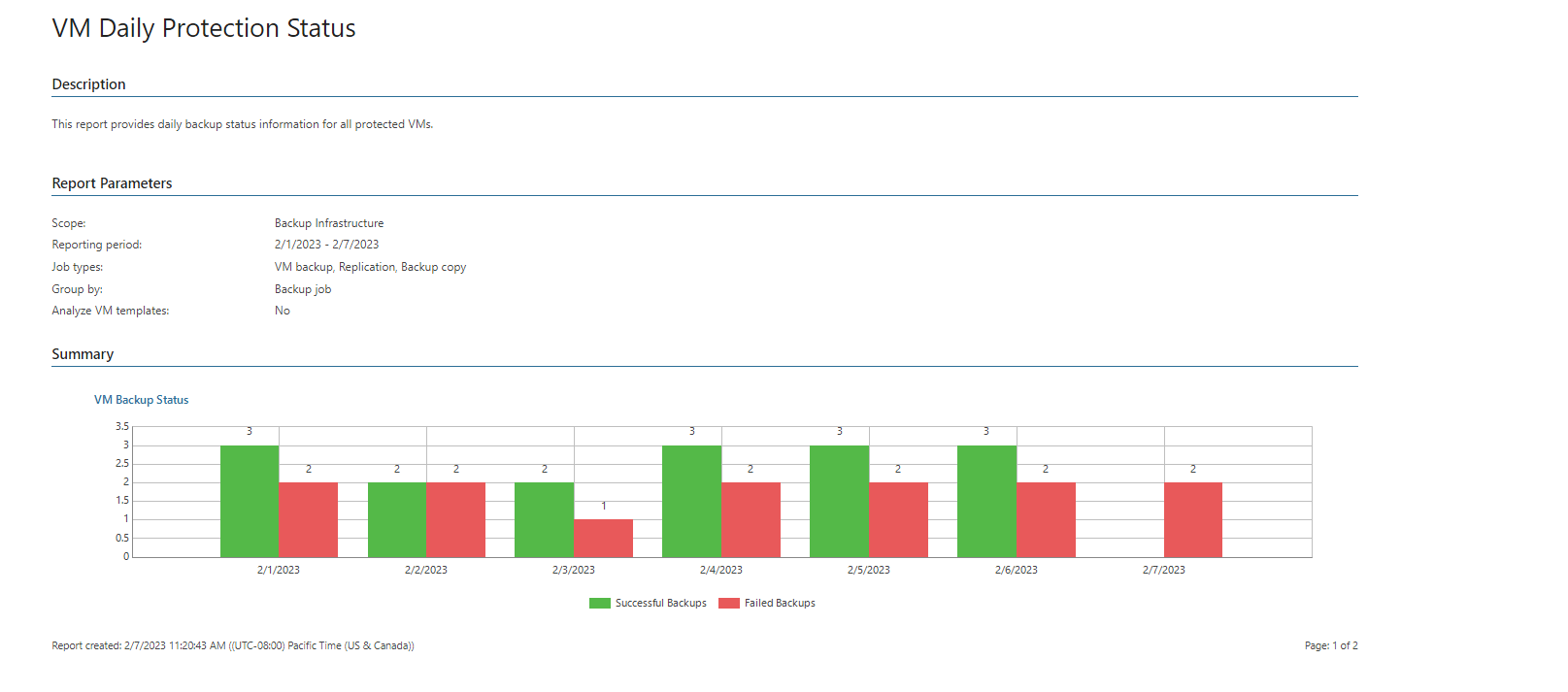Viewing Reports
Veeam ONE Web Client reports are available in the Reports section.
The Report Templates tab of the Reports section contains a hierarchy of report packs or folders organizing reports. The Saved Reports tab of the Reports section contains your saved reports. The right part of the Reports section displays the list of reports in the selected report pack or folder.
The User reports folder of the Saved reports tab contains reports created by users who have permissions assigned on objects in the vCenter Server or VMware Cloud Director inventory hierarchy. For details, see Multi-Tenant Monitoring and Reporting.
Note: |
Veeam ONE reports are displayed in the browser pop-up windows. Before you create a report, make sure that pop-up windows are allowed from the Veeam ONE Web Client. |
To create a report:
- Open Veeam ONE Web Client.
- Open the Reports section.
- In the left part, select the necessary tab.
- In the hierarchy on the left, select the necessary report pack or folder.
- In the displayed list of reports, click the necessary report.
- Specify report parameters, such as the virtual or backup infrastructure scope, reporting period and so on.
- At the top of the report parameters, click the Preview link.
The report will open in a pop-up browser window.
Navigating Reports
Veeam ONE reports vary depending on the type and input parameters. They can be short or span to several pages. Report data can be presented as graphs, charts, tables or text entries.
The navigation menu at the top of a report allows you to navigate the report:
- Left/right arrow buttons — switch between the report pages.
- Fast forward/fast backward buttons — go to the last/first page of the report.
- Go to page field — enter the necessary page number and press Enter on your keyboard to go to a specific page of the report.
- Refresh button — update the report content with the latest collected data.
- Back button — return to the parent report from a drill-down report.
- Zoom level field — zoom the report in/out.
- Export menu (diskette icon) — save your report in one of the following file formats: Excel, Word or PDF.
If Veeam ONE Web Client is integrated with the Microsoft SQL Reporting Services server, the following additional report formats are available: CSV (comma delimited), XML, MS PowerPoint, TIFF, MHTML, Data Feed.
- Print button — print the report.
- Search box — search for specific text within the report.
Related Topics