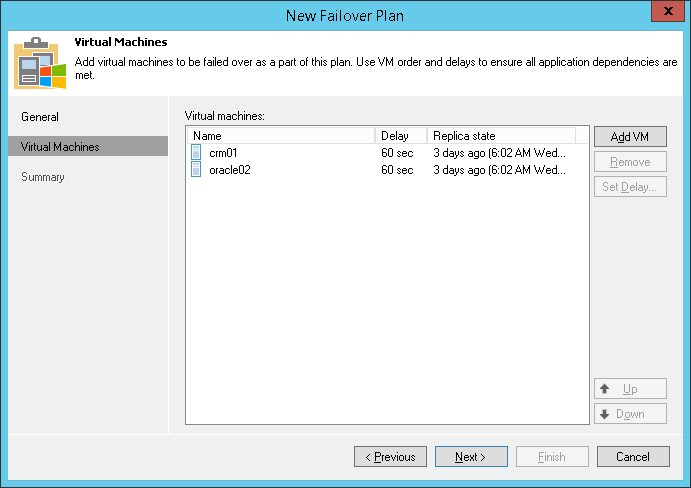This is an archive version of the document. To get the most up-to-date information, see the current version.
This is an archive version of the document. To get the most up-to-date information, see the current version.Step 3. Select VMs
At the Virtual Machines step of the wizard, select VMs that you want to add to the failover plan. You can add separate VMs and whole VM containers.
To add VMs and VM containers:
- Click Add VM.
- Select where to browse for VMs and VM containers:
- From infrastructure — browse the virtual environment and select VMs or VM containers. If you choose a VM container, Veeam Backup & Replication will expand it to a plain VM list.
To quickly find VMs or VM containers, you can use the search field at the bottom of the Add Object window. Enter a VM or VM container name or a part of it in the search field and click Start search or press [ENTER].
- From replicas — browse existing replication jobs and select all VMs or specific VMs from replication jobs.
To quickly find VMs, you can use the search field at the bottom of the Select Replica window. Enter a VM name or a part of it in the search field and click Start search or press [ENTER].
Make sure that VMs you select from the virtual environment have been successfully replicated at least once.
|
A source from which you add a VM to a failover plan does not matter. When you run the failover plan, Veeam Backup & Replication always fails over to the latest restore point of VM replicas. To fail over to a specific restore point of VM replicas, use the Start to command. For more information, see Running Failover Plans. |