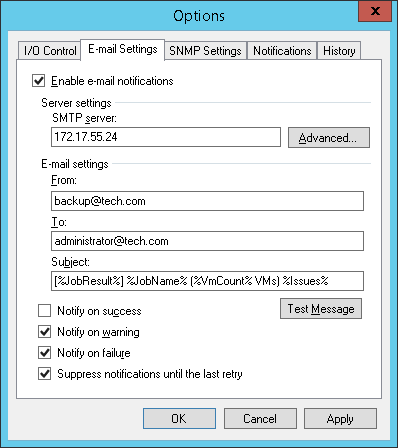This is an archive version of the document. To get the most up-to-date information, see the current version.
This is an archive version of the document. To get the most up-to-date information, see the current version.Configuring Global Email Notification Settings
In this article
To configure global email notification settings:
- From the main menu, select Options.
- Open the E-mail Settings tab.
- Select the Enable email notifications check box.
- In the SMTP server field, enter a full DNS name or IP address of the SMTP server that will be used for sending email notifications.
- Click the Advanced button to specify user credentials and connection options:
- Specify the port number and connection timeout for the SMTP server.
- To use a secure SSL connection for email operations, select the Connect using SSL check box.
- If you need to connect to the SMTP server using a specific account, select the This SMTP server requires authentication check box and select the necessary credentials from the Log on as list. If you have not set up credentials beforehand, click the Manage accounts link or click Add on the right to add credentials. For more information, see Managing Credentials.
- In the From field, specify an email from which email notifications must be sent.
- In the To field, specify the recipient address(es). Use a semicolon to separate multiple addresses. Recipient(s) specified in this field will receive notification about every job managed by the backup server. You can leave the field empty if required.
For every particular job, you can specify additional recipients. For more information, see Configuring Job Notification Settings.
- In the Subject field, specify a subject for the sent message. You can use the following variables in the subject:
- %Time% — completion time
- %JobName%
- %JobResult%
- %VmCount% — number of VMs in the job
- %Issues% — number of VMs in the job that have been processed with the Warning or Failed status
- Select the Notify on success, Notify on warning and/or Notify on failure check boxes to receive email notification if a job is run successfully, not successfully or with a warning.
- Select the Suppress notifications until the last retry check box to receive a notification about the final job status. If you do not enable this option, Veeam Backup & Replication will send one notification per every job retry.
- Veeam Backup & Replication allows sending a test email to check if all settings have been configured correctly. To send a test email, click Test Message.