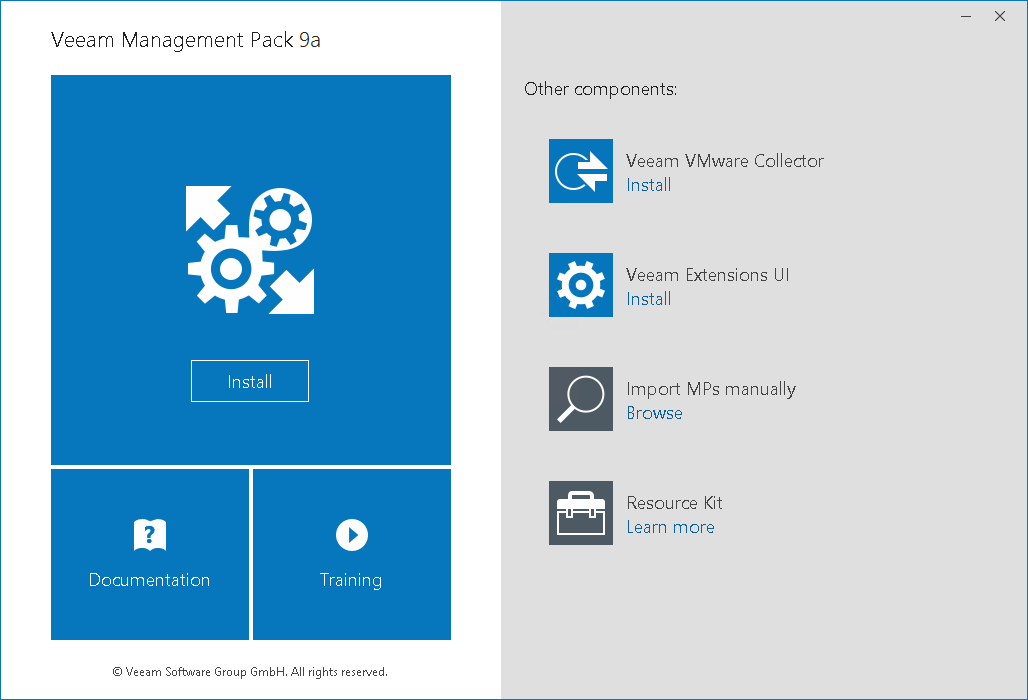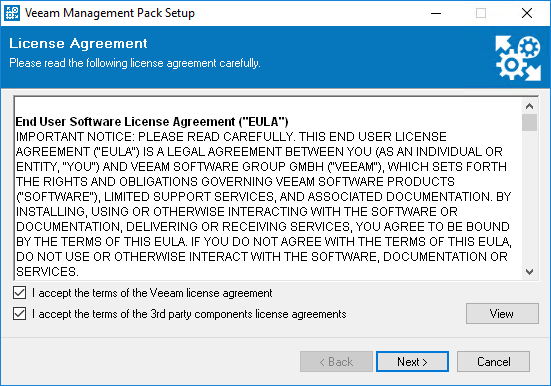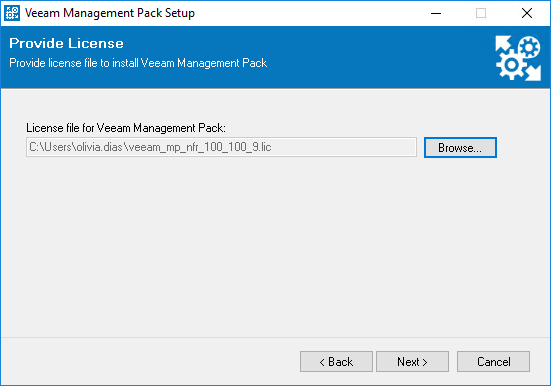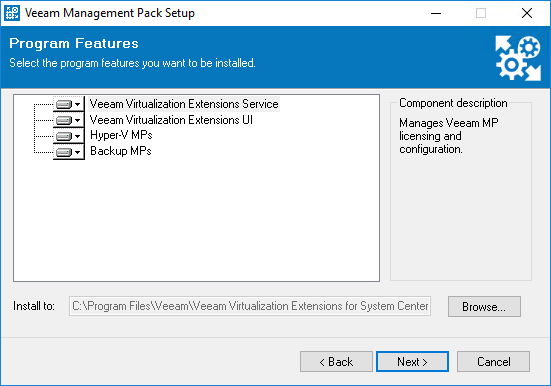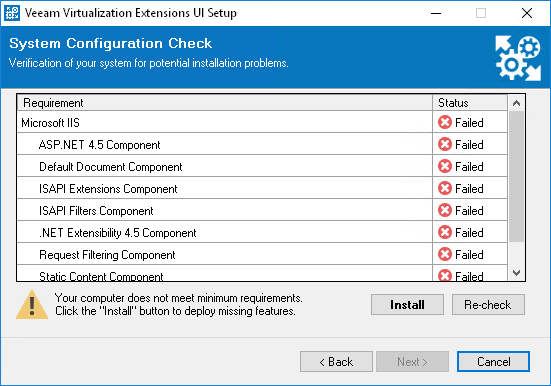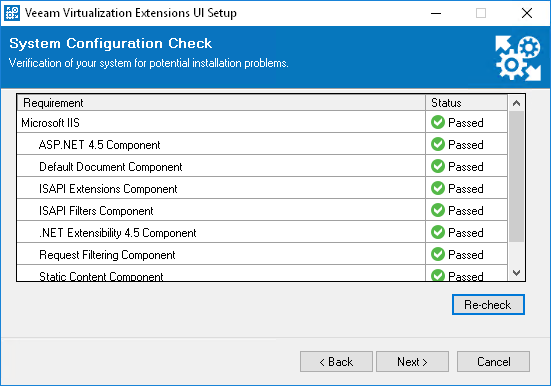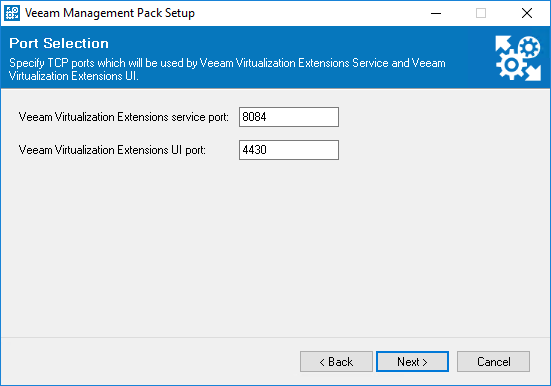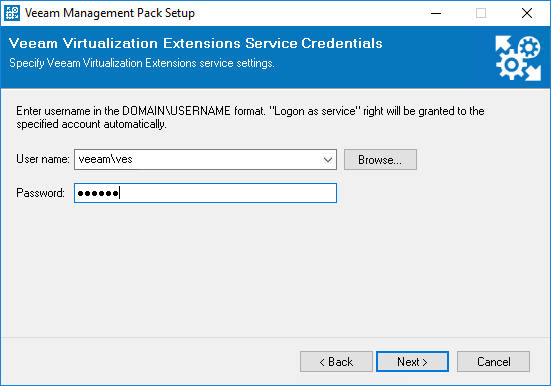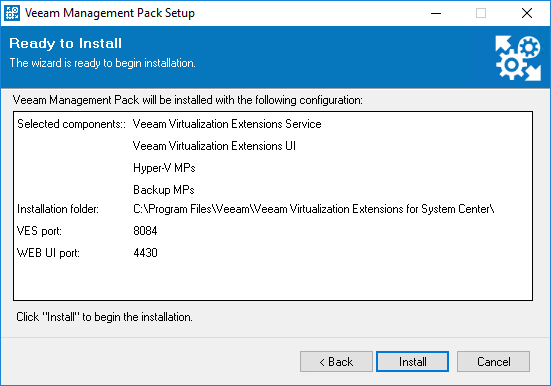Installing on Management Server
To install Veeam MPs, VE Service and Veeam UI on an OpsMgr Management Server:
- Log on to the Management Server using an account with local Administrator permissions.
- Download the latest version of the Veeam MP for Microsoft System Center installation image from the Download Veeam products page. Mount the installation image to the machine on which you plan to install Veeam MP for Hyper-V or burn the image file to a flash drive or other removable storage device.
After you mount the installation image or insert the installation disc, the setup will open the splash screen with Veeam Management Pack installation options.
- In the Veeam Management Pack 9a section of the splash screen, click Install.
- Complete the Veeam Management Pack Setup wizard.
- At the License Agreement step, read and accept the license agreement. If you reject the agreement, you will not be able to continue installation.
- At the Provide License step, click Browse to locate the .lic file supplied to you by Veeam. You will not be able to continue installation without providing a license.
- At the Program Features step, choose components to install.
- Veeam Virtualization Extensions Service
- Veeam Virtualization Extensions UI
- Hyper-V MPs
- Backup MPs (optional, if you have Veeam Backup & Replication in your environment)
If necessary, you can change the installation directory.
Note |
If you are installing Veeam MP for Hyper-V components separately, you must first import Veeam management packs, and then install the VE Service and Veeam UI. |
- At the System Configuration Check step, the installer checks if all prerequisite software is available on the target system.
If some of the required software components are missing, the wizard will offer to install missing software automatically. To do that, click Install.
When all required software is installed, click Re-run to repeat verification.
- At the Port Selection step, specify the TCP port that will be used by the VE Service (by default, 8084) and the port required to connect to the Veeam UI (by default, 4430).
For the full description of ports used by Veeam MP for VMware and their default values, see Network Protocols and Ports.
- At the Veeam Virtualization Extensions Service Credentials step, enter credentials of an account under which the VE Service will run. Use the DOMAIN\USERNAME format to specify the user name.
For more information on accounts and privileges, see Required Permissions.
- At the Ready to Install step, review installation settings. Click Install to begin installation.
Note |
Keep in mind that Veeam MP for Hyper-V deployment process continues even after all management packs are imported. Depending on the OpsMgr infrastructure performance, it may take several hours for reports and SQL Server stored procedures to be deployed to the OpsMgr reporting server. This is why some widgets may not function and reports may not be visible in the OpsMgr console during this period. |