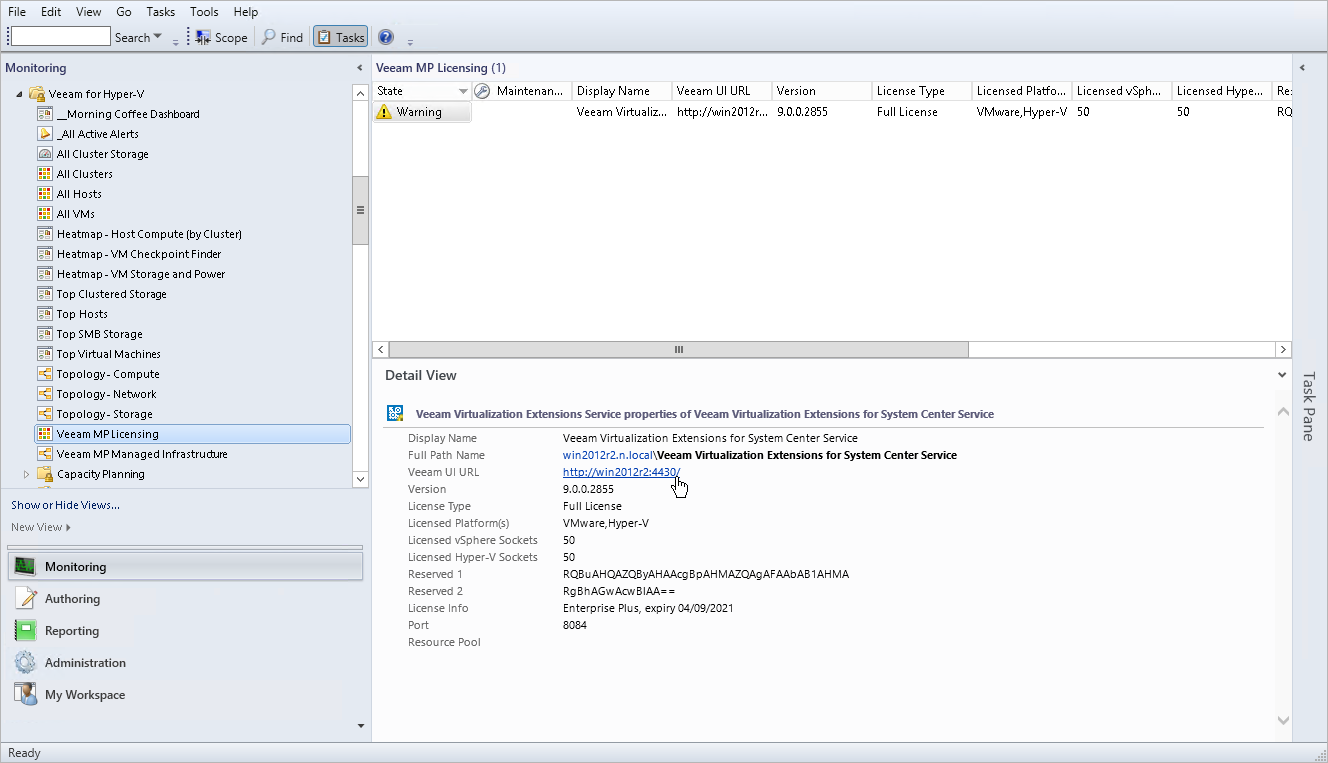Accessing Veeam UI
Connection to the Veeam UI will require authentication, so you will be prompted to log in.
- To log in using your Windows credentials, select the Login using Windows credentials check box and click the Login button.
- To log in with a different account, enter credentials of the account under which you want to log in (use the DOMAIN\USERNAME format to specify the user name), and click the Login button
Important |
To access the Veeam UI, a user account must be a member of the Veeam Virtualization Extensions Users group (a local group created during installation of the VE Service). For more information on the VE Service installation, see Installing Veeam MP for Hyper-V. |
Accessing Veeam UI through Web Browser
To access the Veeam UI locally, on the server where it is installed navigate to Start > All Apps and locate Veeam Management Pack for System Center.
You can also access the Veeam UI remotely using a web browser. To do this, browse to the following URL.
http://<web_server_name>:<port_number> |
where:
- <web_server_name> is the name of the server where the Veeam UI component is installed.
- <port_number> is the port you have chosen to connect to the Veeam UI during Veeam MP for VMware installation (by default, 4430). For more information on the port selection, see Installing Veeam MP for Hyper-V.
For details on required browser settings, see Troubleshooting.
Accessing Veeam UI through Veeam MP Licensing View
To access the Veeam UI through Veeam MP Licensing View:
- Log in to the OpsMgr console.
- In the navigation pane, click Monitoring.
- Select the Veeam for Hyper-V > Veeam MP Licensing.
- In the Veeam MP Licensing view, expand the details pane and click the Veeam UI URL.
The Veeam UI will be launched in an external web browser window.