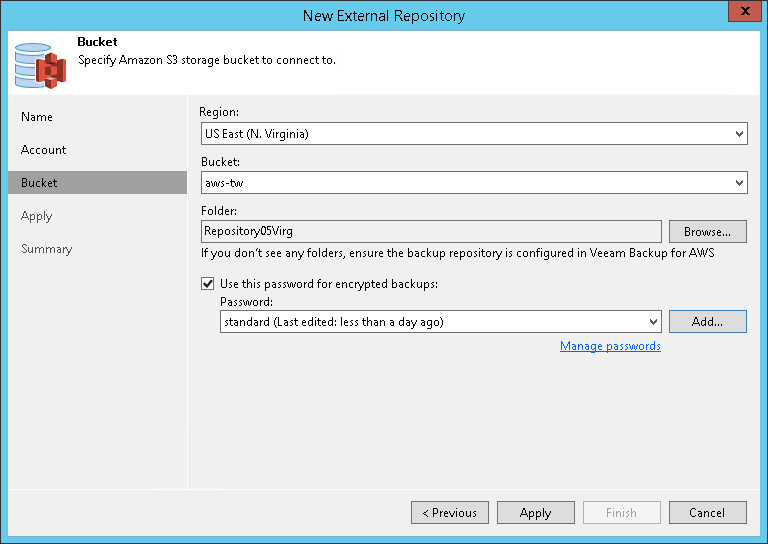This is an archive version of the document. To get the most up-to-date information, see the current version.
This is an archive version of the document. To get the most up-to-date information, see the current version.Step 4. Specify Cloud Storage Details
At the Bucket step of the wizard, specify an Amazon S3 bucket and folder where Amazon EC2 instance backups reside:
- From the Data center region drop-down list, select an AWS region where the Amazon S3 bucket is located.
- From the Bucket drop-down list, select the necessary Amazon S3 bucket where EC2 instance backups reside.
- Click Browse to select a folder in the Amazon S3 bucket where EC2 instance backups reside.
If you do not see the required folder, make sure that the repository you are trying to add is created on the Veeam Backup for AWS server.
- If the selected folder contains encrypted backups, select the Use this password for encrypted backups check box and provide a password. If you skip this step for encrypted backups, such backups will be added to the External Repository (Encrypted) node as described in the Viewing External Repository Data section.
For more information about encryption, see Encryption.
|
If another Veeam Backup & Replication client has already added the same folder, you will be prompted whether to reclaim ownership of such a folder. For more information about ownership, see Ownership. |