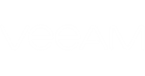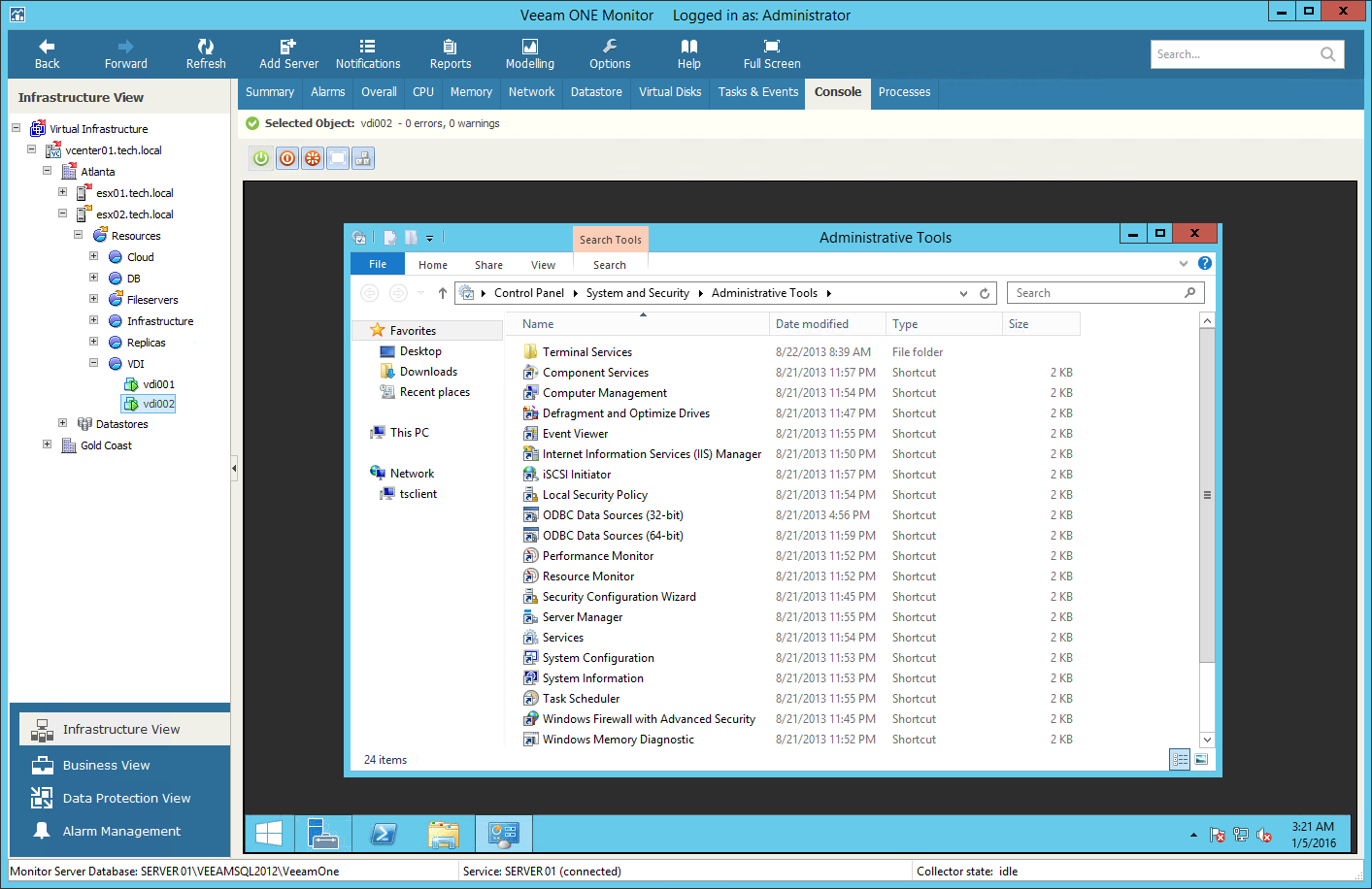You can access the VM console right from the Veeam ONE Monitor interface. From within the VM console, you easily isolate the root cause of VM performance problems or perform management tasks — for example, restart an unresponsive VM.
This option requires no additional software installed on the Veeam ONE server and is available for both Window-based and Linux-based OS’s.
|
|
To access VM console:
- At the bottom of the inventory pane, click Infrastructure View.
- Select the necessary VM.
- Go to the Console tab.
You can use buttons at the top of the Console tab to change the VM power state:
- Power On — powers on a VM if the VM is powered off. Resumes a VM if the VM is suspended.
- Power Off — shuts down guest OS and powers off a VM if VMware Tools are installed. Powers off a VM if VMware Tools are not installed.
- Hard Reset — resets the VM without waiting for guest OS and VM processes to stop. Use this option carefully, only if it is necessary to reboot a stuck or unresponsive VM.
- Full screen — switches between full screen mode and running the VM console in a separate window.
- Send Ctrl+Alt+Del — sends the [Ctrl+Alt+Del] command to the VM.
To access the VM console or change the VM power state, you can also right-click the VM in the inventory pane and use shortcut menu commands:
- To access a VM using Windows Remote Desktop Connection, right-click the VM in the inventory pane and choose Remote Management > Connect to VM.
- To change VM power state, right-click the VM in the inventory pane, choose Remote Management and click the necessary command.
- To send the [Ctrl+Alt+Del] command to a VM, right-click the VM in the inventory pane and choose Send Ctrl+Alt+Del in the shortcut menu. Note that this command is only available if the VM Console tab is active.