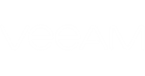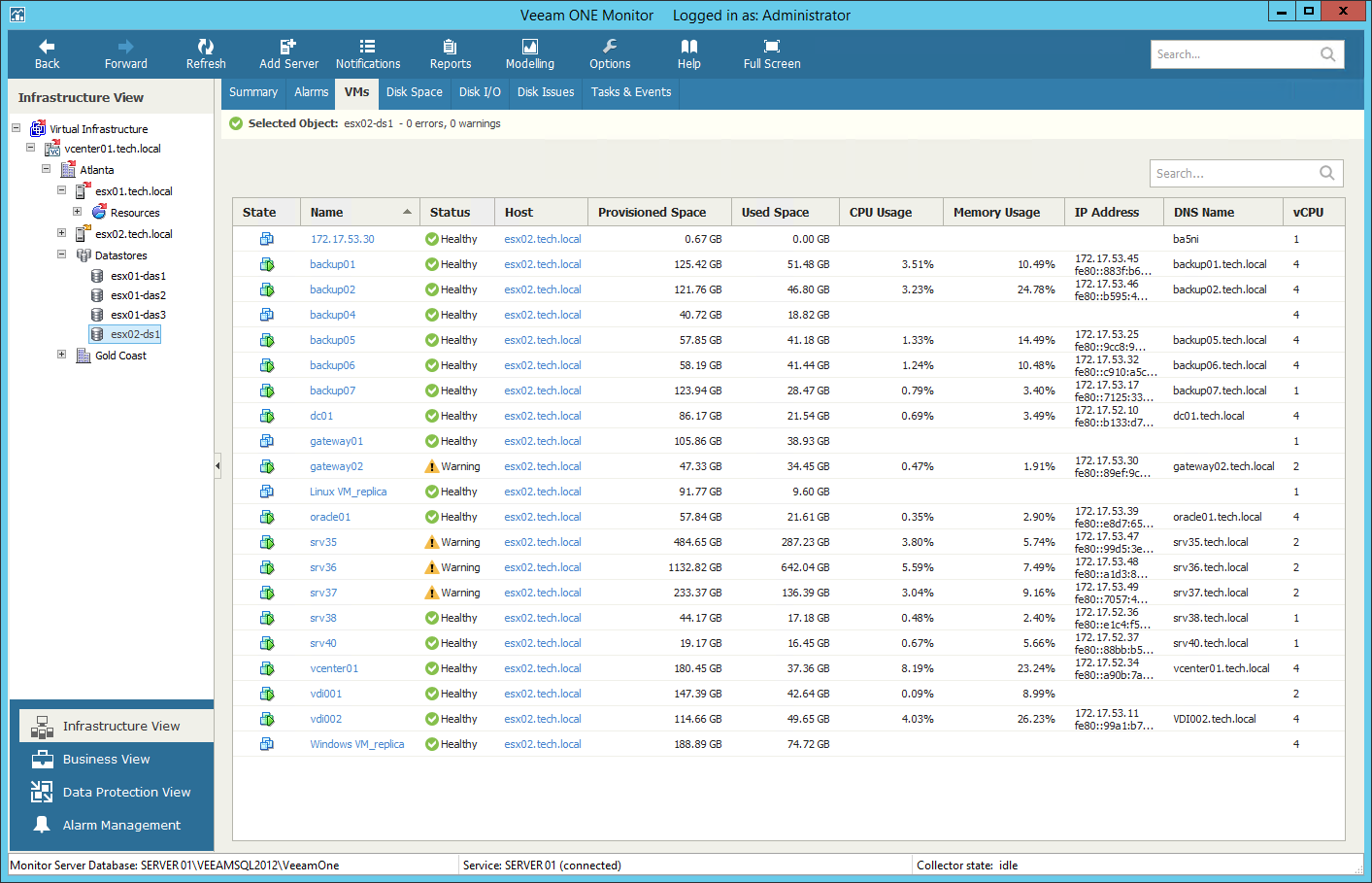You can view the list of virtual machines within a virtual infrastructure container — on a host, on a datastore, in a folder and so on.
To view the list of VMs:
- At the bottom of the inventory pane, click Infrastructure View.
- Select the necessary virtual infrastructure container.
- Go to the VMs tab.
For every virtual machine in the list, the following details are available:
- State — state of the virtual machine (powered on, powered off, suspended)
- Name — name of the virtual machine
- Status — current status of the virtual machine in terms of alarms (healthy, warning or error)
- Host — name of the host where the virtual machine resides
- Provisioned Space — amount of storage space provisioned for the virtual machine
- Used Space — amount of storage space actually used for storing virtual machine files (for VMs with thin provisioned disks, this value is normally less than Provisioned Space)
- CPU Usage — amount of actively used virtual CPU as a percentage of total available CPU resources
- Memory Usage — amount of actively used memory resources as a percentage of configured VM memory
- IP Address — IP address assigned to the virtual machine
- DNS Name — DNS name of the virtual machine
- vCPU — number of virtual CPUs configured for the virtual machine
- Assigned Memory — amount of virtual memory allocated for the virtual machine
- Guest OS — guest operating system installed in the virtual machine
- VMware Tools — state of VMware Tools
- Hardware Version — hardware version of the VM
You can click column names to sort virtual machines by a specific parameter. For example, to view what virtual machines are consuming the greatest amount of memory, you can sort VMs in the list by Memory Usage.
You can use the Search field at the top of the list to quickly find VMs by name.
You can choose what columns should be shown or hidden in the VMs table. To hide one or more columns, right-click the table header and clear check boxes for corresponding data fields. To make hidden columns visible, right-click the table header and select check boxes for corresponding data fields.