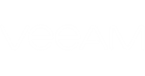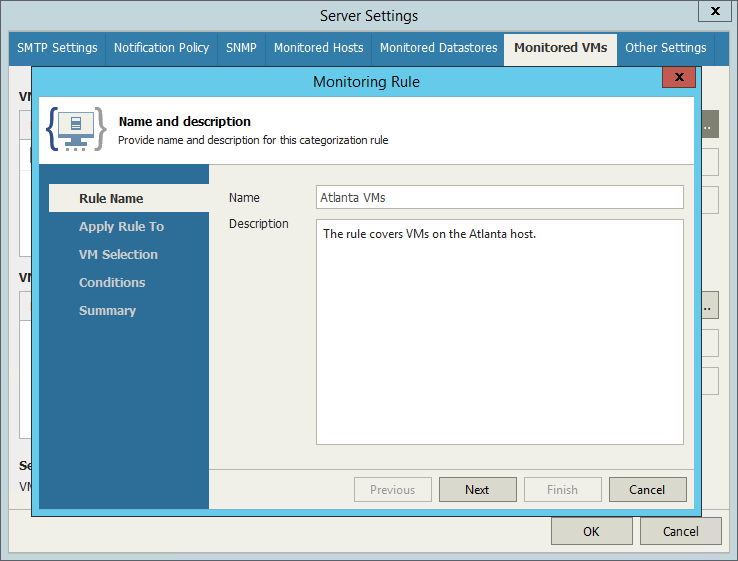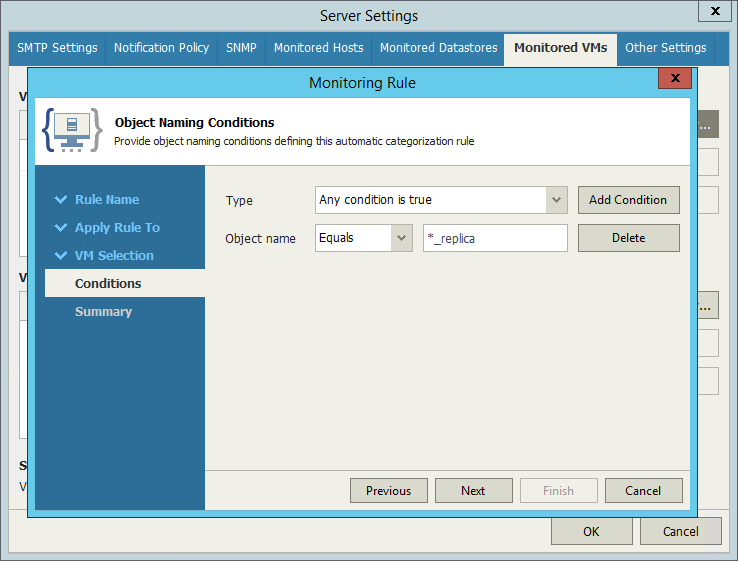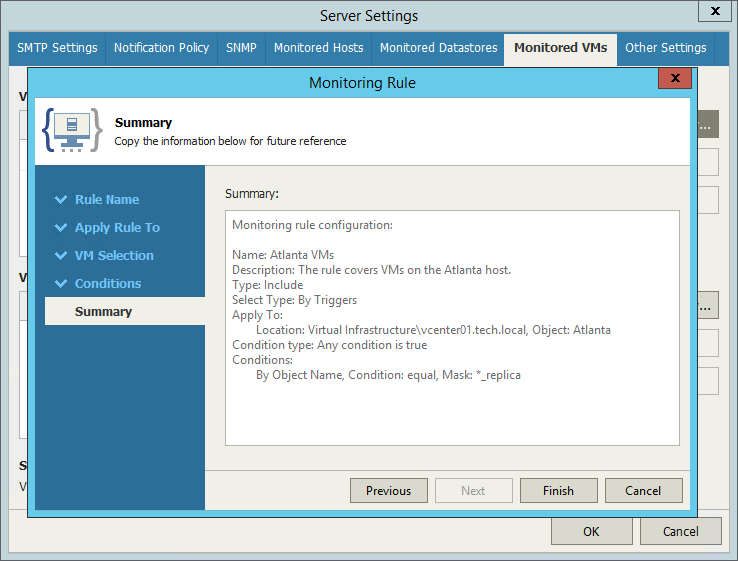On the Monitored VMs tab, you can create rules to include or exclude virtual machines from monitoring.
By default, Veeam ONE monitors all VMs on connected virtual infrastructure servers. You can configure VM monitoring inclusion and exclusion rules to set a scope of VMs to be monitored. An inclusion rule defines VMs that must be monitored. An exclusion rule defines VMs that must not be monitored.
Step 1. [Optional] Disabling the Default Inclusion Rule
Out-of-the-box, Veeam ONE features a default rule which includes all VMs on connected servers. If the number of VMs in your infrastructure exceeds the number of VMs covered by the purchased license, it might trigger a warning alarm and lead to license terms violation. In this case, you can create rules to include VMs you need to monitor and exclude VMs you do not need to monitor and report on. Before adding an inclusion or exclusion rule, you must delete or disable the default rule; otherwise Veeam ONE Monitor will keep collecting data from all VMs.
- On the toolbar, click Options and select Server Settings.
- In the Server Settings window, go to the Monitored VMs tab.
- In the VM Monitoring Inclusion Rules section, remove or disable the default inclusion rule:
- To disable the default inclusion rule, clear the Enabled check box next to the rule.
- To delete the default inclusion rule, select the rule and click Delete on the right.
Step 2. Creating a New Rule
To create a new inclusion rule that will add VMs to the monitoring scope:
- On the toolbar, click Options and select Server Settings.
- In the Server Settings window, go to the Monitored VMs tab.
- In the VM Monitoring Inclusion Rules section, click Create New.
To create a new exclusion rule that will exclude VMs from monitoring scope:
- On the toolbar, click Options and select Server Settings.
- In the Server Settings window, go to the Monitored VMs tab.
- In the VM Monitoring Inclusion Rules section, click Create New.
Step 3. Naming the New Rule
At the Rule Name step of the wizard, specify a name and description for the new rule.
Step 4. Adding Objects to the Rule
- At the Apply Rule To step, click Add and select the necessary node — Infrastructure tree, Business View or vCloud Director View.
- In the Select scope window, select check boxes next to containers you want to apply this rule to.
- Click OK.
Step 5. Choosing VM Selection Criterion
At the VM Selection step, choose a criterion by which VMs will be added to the rule:
- By object name — select this option if you want to add VMs to the rule by name. In this case, additional step of the wizard will prompt you to specify individual searching conditions at the Conditions step of the wizard.
- By infrastructure location — select this option if you want to add a group objects that belong to a specific level of the virtual infrastructure hierarchy that you have specified on Step 4.
Step 6. [For By object name] Specifying Conditions
This step applies only if you have selected the By object name option at Step 5.
At the Conditions step, configure conditions for adding VMs to the rule by name:
- Click Add Condition.
- From the Object name list, select a condition for adding VMs — Equals or Not Equals.
- In the field next to the selected condition, specify names of VMs to be added to the rule.
You can use wildcards to indicate one or more characters.
You can use ‘*’ (asterisk) and ‘?’ (question mark) wildcards. The ‘*’ (asterisk) character stands for zero or more characters. The ‘?’ (question mark) stands for a single character.
For example, the request ‘*_replica’ will find all VMs whose name ends with ‘replica’. These can be replica VMs created with Veeam Backup & Replication.
- Add one or more conditions and link them with Boolean operators AND/OR. From the Type list, select a Boolean condition to link the rules:
- Any condition is true — if at least one of the specified conditions is met, Veeam ONE Monitor will add a VM to the rule.
- All conditions are true — if all specified conditions are met, Veeam ONE will add a VM to the rule.
Step 7. Review the Configuration
At the Summary step, review the rule configuration.
Step 8. Finish Creating the Rule
Click Finish to apply the changes and create the new rule.