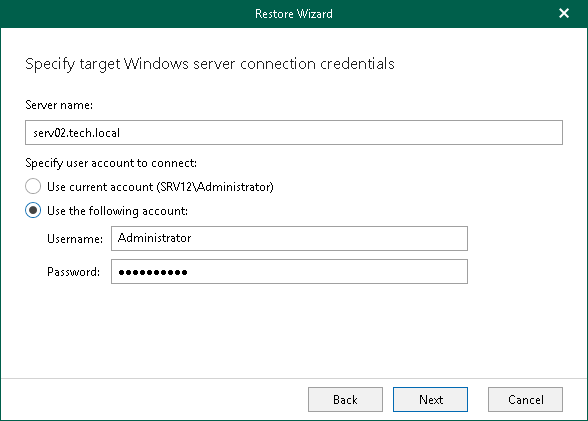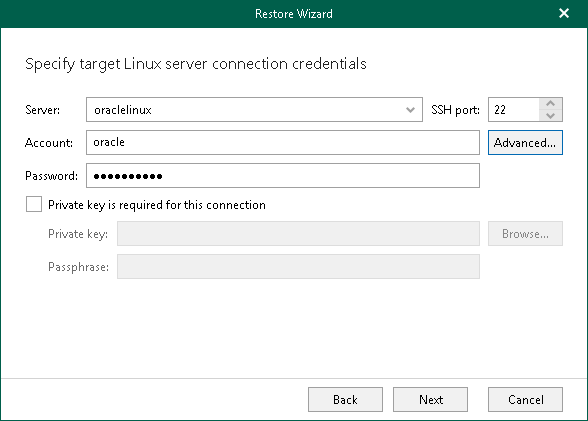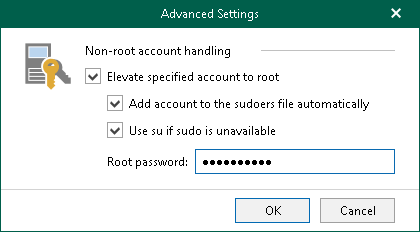This is an archive version of the document. To get the most up-to-date information, see the current version.
This is an archive version of the document. To get the most up-to-date information, see the current version.Step 4. Specify Target Server
At this step of the wizard, specify credentials to access the target Oracle server.
Windows-Based Oracle Server
For a Windows-based Oracle server, do the following:
- In the Server name field, specify the name of the Oracle server to which you want to restore data.
- In the Specify user account to connect section, select either of the following options:
- Use current account. Select this option to connect to the specified server using the account under which Veeam Explorer for Oracle is running.
You cannot use this option if Veeam Explorer for Oracle and mount server are located on separate machines.
- Use the following account. Select this option to connect to the specified server using a custom user account. Then provide a user name and password for the account.
Consider the following:
- The user account must be a member of the local Administrator group and have sysdba privileges.
- The user account must be granted appropriate permissions to access Oracle databases; Read and Write are minimum required, Full Control is recommended.
- To copy archived logs to the specified server, the user account must be granted sufficient permissions to access the administrative share.
Linux-Based Oracle Server
For a Linux-based Oracle server, do the following:
- In the Server drop-down list, select an Oracle server to which you want to restore data.
- In the SSH port field, specify the port number of the selected Oracle server.
- In the Account filed, specify an account under which to connect to the specified server.
- In the Password field, enter the password.
- If a private key is required to connect to the selected server, do the following:
- Select the Private key is required for this connection check box.
- In the Private key filed, specify a key.
To select a key, click Browse and select a key.
- In the Passphrase field, enter the passphrase.
Consider that the user account must be a member of the dba group.
Use the native Veeam Explorer for Oracle abilities to elevate your account to root and add it to the sudoers file. To do this, click Advanced and select corresponding check boxes.