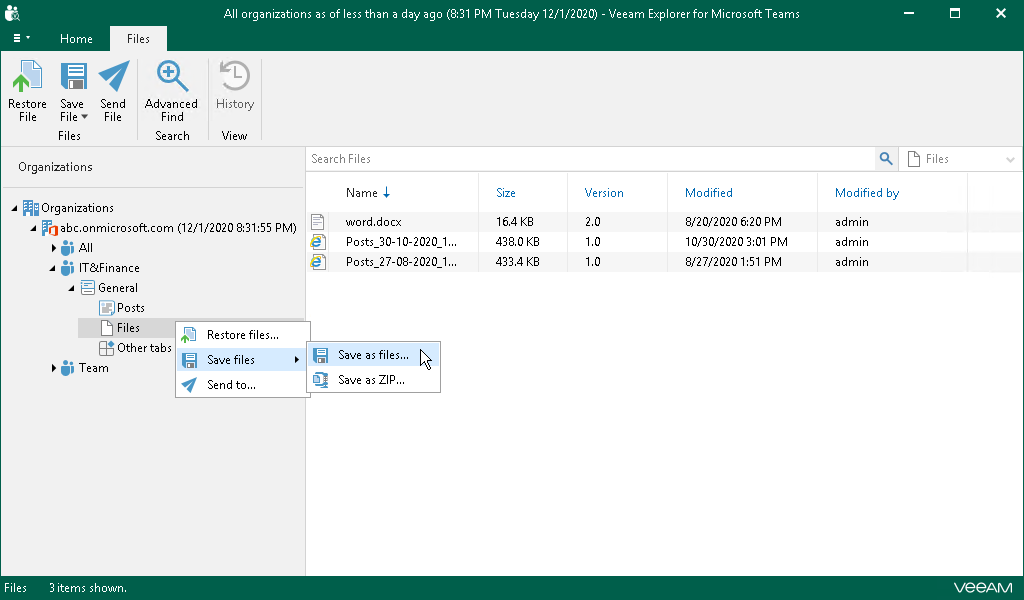This is an archive version of the document. To get the most up-to-date information, see the current version.
This is an archive version of the document. To get the most up-to-date information, see the current version.Saving Files
You can use Veeam Explorer for Microsoft Teams to save files published in a team channel to a specified location. You can save all files of a channel or specific posts.
To save files published in a team channel, do the following:
- In the navigation pane, expand a channel whose posts you want to save.
- In the navigation pane, select Files, click Save File on the ribbon and select how you want to save files:
- Save as files. Select this option if you want to save each file separately to a specified location. To specify a location, in the displayed window, browse to the necessary folder and click Select Folder.
- Save as ZIP. Select this option if you want to add saved files to a ZIP archive and save the resulting archive to a specified location. To specify a location, in the displayed window, browse to the necessary folder and click Select Folder. Veeam Explorer for Microsoft Teams will save files to an archive with the archive.zip name.
Alternatively, in the navigation pane, right-click Files and select Save files > Save as files or Save files > Save as ZIP.
To save a specific file published in a team channel, do the following:
- In the navigation pane, expand a channel whose post you want to save and select Files.
- In the preview pane, select a necessary file, click Save File on the ribbon and select how you want to save files:
- Save as files. Select this option if you want to save each file separately to a specified location. To specify a location, in the displayed window, browse to the necessary folder and click Select Folder.
- Save as ZIP. Select this option if you want to add saved files to a ZIP archive and save the resulting archive to a specified location. To specify a location, in the displayed window, browse to the necessary folder and click Select Folder. Veeam Explorer for Microsoft Teams will save files to an archive with the archive.zip name.
Alternatively, in the preview pane, right-click a necessary file and select Save file > Save as files or Save file > Save as ZIP.
|
To select more than one file in the preview pane, press and hold the [CTRL] key and select the necessary files. |