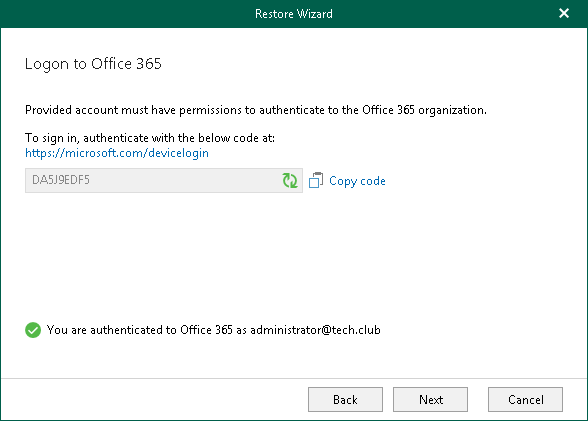This is an archive version of the document. To get the most up-to-date information, see the current version.
This is an archive version of the document. To get the most up-to-date information, see the current version.Step 3. Log In to Office 365
This step is available only if you have selected the Modern authentication option at the previous step of the wizard.
At this step of the wizard, sign in to your Microsoft Office 365 organization.
To sign in to the Microsoft Office 365 organization, do the following:
- Click Copy code to copy an authentication code.
Mind that a code is valid for 15 minutes. You can click Refresh to request a new code from Microsoft.
- Click the link to the Microsoft portal.
- On the Microsoft Azure device logon page, paste the code that you have copied and sign in to Azure.
Make sure to log in with the user account that has required permissions assigned. For Veeam Explorer for Microsoft OneDrive for Business, required permissions are the same as for Veeam Explorer for Microsoft SharePoint. For more information, see Required Permissions.
Make sure that the required settings are specified for the Azure AD application used for restore. For more information, see the Required Azure AD Application Settings section of the Veeam Backup for Microsoft Office 365 User Guide.
- Return to the Restore Wizard window and click Next.