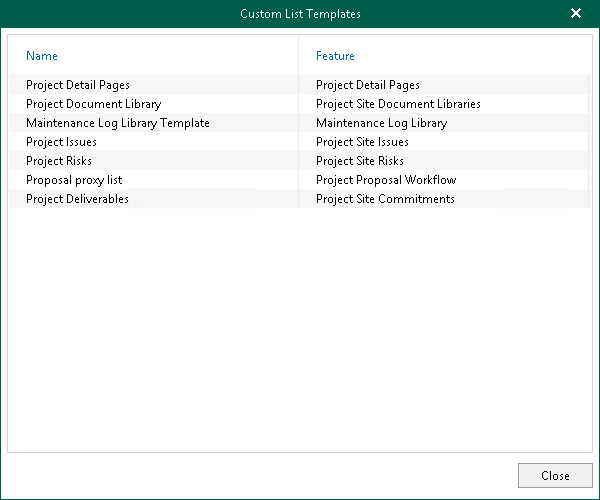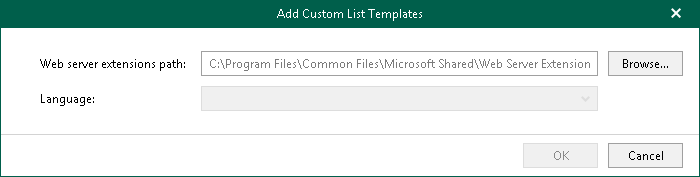This is an archive version of the document. To get the most up-to-date information, see the current version.
This is an archive version of the document. To get the most up-to-date information, see the current version.Configuring Custom Lists
Veeam Explorer for Microsoft SharePoint supports obtaining custom list templates from backups created in Veeam Backup & Replication.
The actual information about templates is stored directly in a backup file and obtained automatically so that you can view the custom list data without having to perform any additional operations.
|
Configuring custom lists is not required when working with backups created in Veeam Backup for Microsoft Office 365. |
To see templates with their corresponding names and features, go to the main menu, select General Options and click the link under the Status column which also comprises the total number of available templates.
You can select Automatically update custom list templates from backups to automatically update existing templates. Also, you can select Warn me if attached database has new custom list templates to be notified if the database contains new templates other than those you already have.
See the figure below showing you what custom list templates are available.
To remove templates, click Clear.
To import existing templates from the Microsoft SharePoint server manually, do the following:
- Go to the main menu, select General Options > Custom Lists and click Update.
- Specify the path to Microsoft SharePoint templates, select the language and click OK. The language set in the drop-down list depends on the installed language packages on a SharePoint server.
Importing Templates Using Ribbon Menu
|
Available only for Microsoft SQL Server databases and requires a staging SQL server. For more information on configuring a staging server, see Configuring SQL Server Settings. |
To import existing templates from the Microsoft SharePoint server using the ribbon menu, do the following:
- In the navigation pane, select a SQL database.
- Click Custom List Templates on the ribbon menu or right-click a SQL database and select Custom list templates settings.
- Choose how you want your templates to be applied:
- Select Use global custom list settings to apply global list templates to the select database.
- Select Use the following custom list settings to apply the templates to the selected database only.
When using the latter option, specify the path to the Microsoft SharePoint templates, select the language and click OK. The language set in the drop-down list depends on the installed language packages on a SharePoint server.