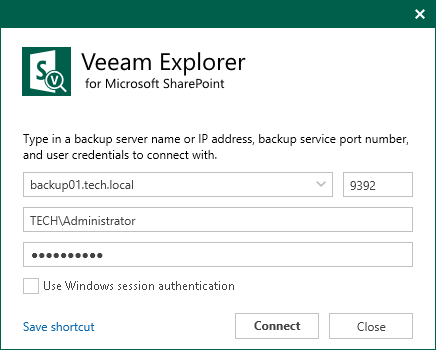This is an archive version of the document. To get the most up-to-date information, see the current version.
This is an archive version of the document. To get the most up-to-date information, see the current version.Launching Application and Exploring Backups
To open Veeam Explorer for Microsoft SharePoint and load backups, you can use any of the following methods:
- The Restore application item option to load backups created in Veeam Backup & Replication.
For more information, see the Application Items Restore section of the Veeam Backup & Replication User Guide.
- The Explore option to load backups created in Veeam Backup for Microsoft Office 365.
For more information, see the Data Restore section of the Veeam Backup for Microsoft Office 365 User Guide.
When loading backups located in object storage repositories, Veeam Explorer for Microsoft SharePoint will notify you about the location of these backups. You can select the Don't show this message again check box to unsubscribe from such notifications. To enable notifications, select the Show pop-up notifications on startup check box, as described in Configuring Advanced Settings.
- Go to Start, click Veeam Explorer for Microsoft SharePoint and manually open Microsoft SharePoint databases, as described in the Standalone Databases Management section.
If you open Veeam Explorer for Microsoft SharePoint from the Start menu on a machine that runs the Veeam Backup & Replication console and Veeam Explorers only, specify the following:
- The domain name or IP address of a server to which you want to connect
- The port number
- User account credentials
Consider the following:
- To perform recovery operations, Veeam Explorer for Microsoft SharePoint must be run with elevated permissions. The user account must be a member of the local Administrators group on the machine where Veeam Explorers Suite is installed.
- The account must have the Veeam Backup Administrator or Veeam Restore Operator role on the target backup server.
To use the account under which Veeam Explorer for Microsoft SharePoint is running, select Use Windows session authentication.
To save the connection shortcut to the desktop, click Save shortcut in the bottom-left corner.
In This Section