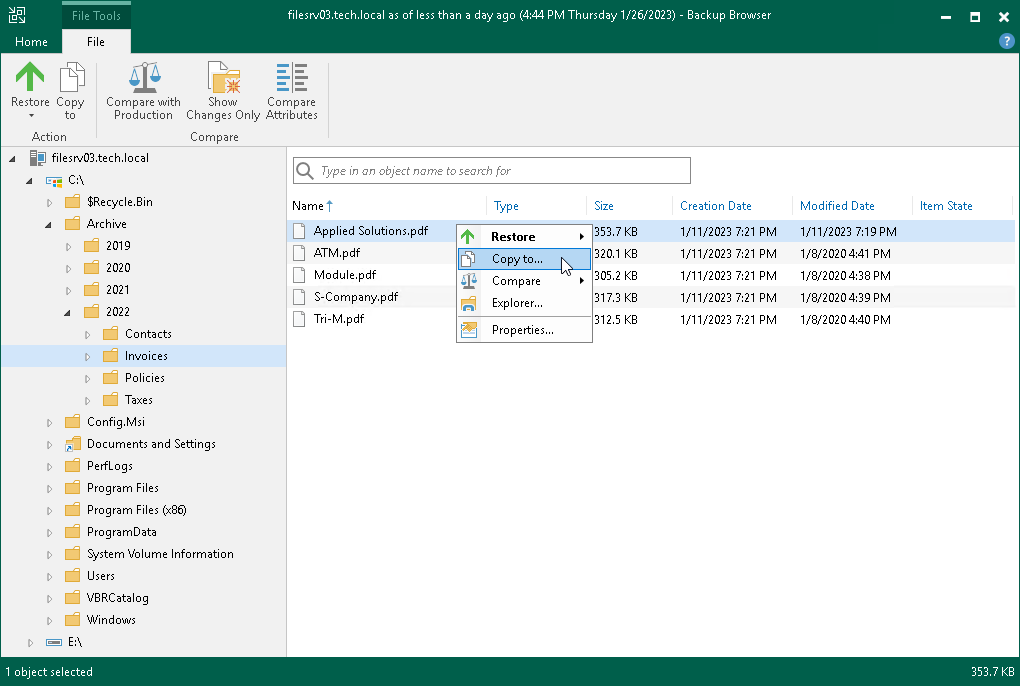You can restore individual Microsoft Windows guest OS files from backups of physical devices created with Veeam Agent for Microsoft Windows.
File-level restore from Veeam Agent backups is performed in the same way as for VM backups. Veeam Backup & Replication publishes computer disks from the backup directly into the Veeam backup server file system. After disks are mounted, you can use the Veeam Backup Browser or Microsoft Windows Explorer to copy necessary files and folders to the local machine drive, save them in a network shared folder or simply point any applications to restored files and work with them as usual.
|
This section describes only basic steps that you must take to restore guest OS files from a Veeam Agent backup. To get a detailed description of all settings of the restore process, see the Restoring VM Guest OS Files (Microsoft Windows) section in Veeam Backup & Replication User Guide at: https://www.veeam.com/documentation-guides-datasheets.html. |
To restore Microsoft Windows guest OS files from a Veeam Agent backup:
- Open the Home view.
- Click the Backups > Cloud node in the inventory pane. Expand the Agents node in the working area, right-click the necessary backup and select Restore guest files > Microsoft Windows.
- At the Restore Point step of the wizard, select the necessary restore point.
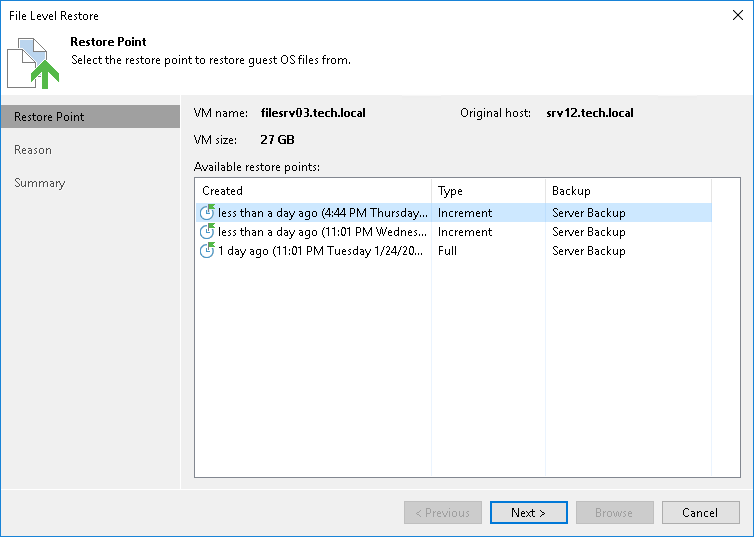
- At the Reason step of the wizard, specify the reason for future reference.
- Click Next and then click Finish to finish working with the File Level Restore wizard. Veeam Backup & Replication will mount computer disks from the backup to the backup server file system, and display the Veeam Backup Browser.
- In the Veeam Backup Browser, Veeam Backup & Replication will display the file system tree of the backed-up computer. To save a file or folder on the local machine or in a network shared folder, right-click the necessary file or folder, select Copy To and specify a path to the destination location.
|
You cannot restore files and folders to their original location when you perform file-level restore from Veeam Agent backups. |
- Click OK to restore selected files and folders.