Exporting Disks from Veeam Agent Backups
You can export computer disks included in volume-level Veeam Agent backups as virtual disks. The resulting virtual disks can be attached to a virtual machine. Thus, you can recover subtenant data that was originally stored on a physical device to the virtual environment.
Note |
This section describes only basic steps that you must take to export disks contained in a Veeam Agent backup. To get a detailed description of all settings of the export process, see the Exporting Disks section in the Veeam Agent for Microsoft Windows User Guide. |
To export disks included in a Veeam Agent backup:
- Open the Home view.
- Select the Backups node in the inventory pane. Expand the Agents node in the working area, right-click the necessary Veeam Agent backup and select Export content as virtual disks.
- At the Restore Point step of the wizard, select the necessary restore point.
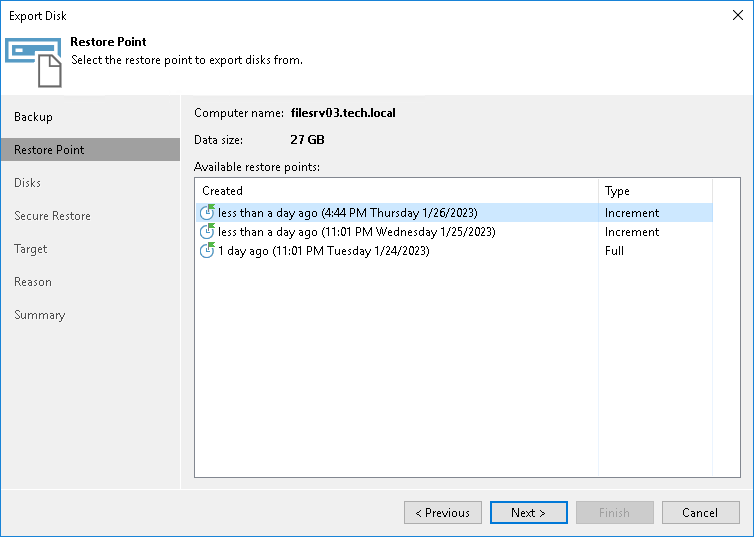
- At the Disks step of the wizard, select check boxes next to the disks that you want to export.
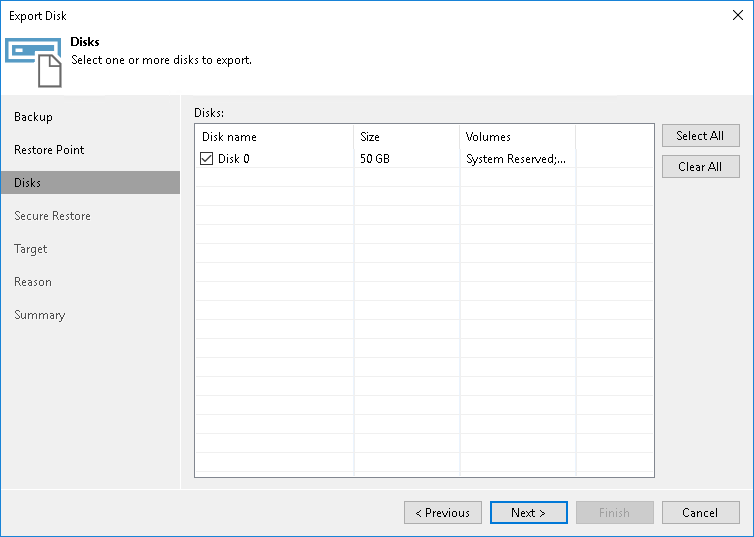
- If you want to scan restored disk data with antivirus software before exporting disks, at the Secure Restore step of the wizard, specify secure restore settings.
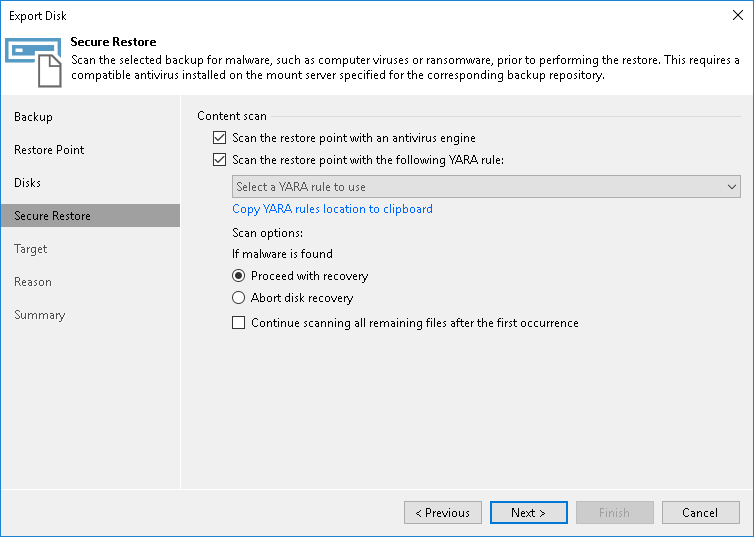
- At the Target step of the wizard, select the destination for disk export and format in which you want to save the resulting virtual disk:
- From the Server list, select a server on which the resulting virtual disks must be saved. If you plan to save the disks in the VMDK format on a datastore, select an ESXi host to which this datastore is connected.
- In the Path to folder field, specify a folder on the server or datastore where the virtual disks must be placed.
- Select the export format for disks:
- VMDK — select this option if you want to save the resulting virtual disk in the VMware VMDK format.
- VHD — select this option if you want to save the resulting virtual disk in the Microsoft Hyper-V VHD format.
- VHDX — select this option if you want to save the resulting virtual disk in the Microsoft Hyper-V VHDX format (supported by Microsoft Windows Server 2012 and later).
- [For export of a VMDK disk to an ESXi host] Click the Pick proxy to use link to select backup proxies over which backup data must be transported to the target datastore.
- [For export of a VMDK disk to an ESXi host] From the Disk Type drop-down list, select how the resulting disk must be saved: in the thin provisioned or thick provisioned format.
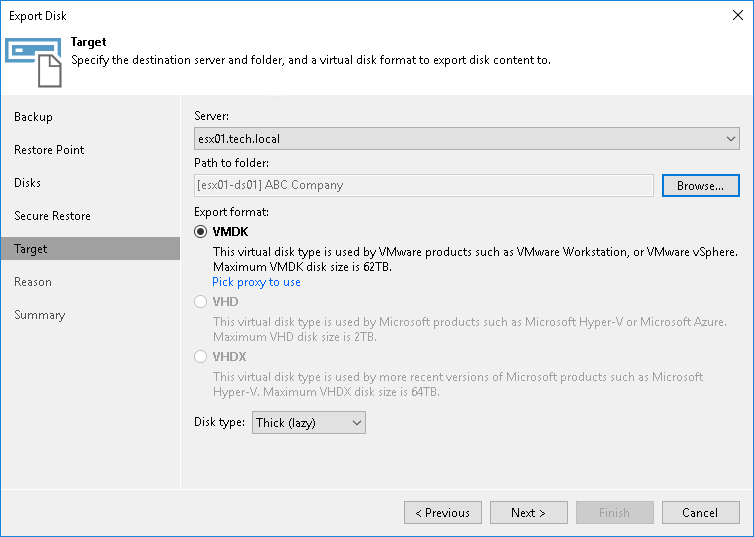
- At the Reason step of the wizard, specify the reason for future reference.
- At the Summary step of the wizard, click Finish.