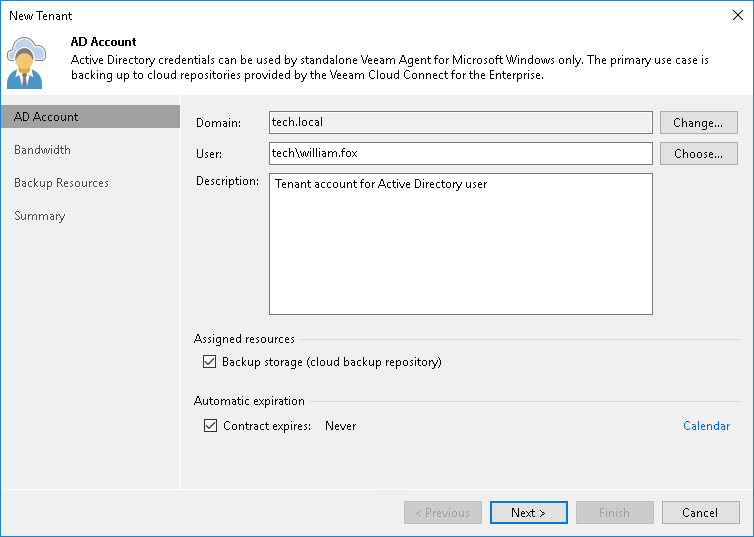Step 2. Specify Tenant Settings
At the AD Account step of the wizard, specify tenant account and lease settings for the tenant. Lease settings apply to all quotas assigned to the tenant.
- Click Change next to the Domain field.
- In the Specify Domain window, specify settings of the Active Directory domain for whose user you want to create a tenant account:
- In the Domain DNS name field, type a name of the domain or domain controller.
It is recommended to specify domain DNS name to allow automatic LDAP connection failover between domain controllers.
- In the Port field, specify a port number over which Veeam Backup & Replication will communicate with a domain controller that uses the LDAP protocol. By default, Veeam Backup & Replication uses port 389.
You can also use the LDAPS (Secure LDAP) protocol if domain controllers in the domain are configured to use it. To communicate with a domain controller over the LDAPS protocol, Veeam Backup & Replication uses port 636.
- From the Account list, select a user account that will be used for LDAP connections to domain controllers.
By default, the Veeam backup service account option is selected in the Account list. With this option selected, Veeam Backup & Replication will use the account under which the Veeam Backup Service runs to connect to a domain controller.
The Veeam backup service account option is intended for the scenario where the SP backup server is a member of the domain whose AD accounts you want to use as tenant accounts or a domain that trusts this domain. In other cases, select a specific account that is a member of the Domain Users group in the target domain.
If you have not set up credentials beforehand, click the Manage accounts link or click Add on the right to add credentials. For more information, see the Credentials Manager section in the Veeam Backup & Replication User Guide.
- Click OK to close the Specify Domain window.
- Click Choose next to the User field and specify an Active Directory user account for which you want to create a tenant account.
Alternatively, type an account name in the DOMAIN\Username format.
Note that it can be possible to specify the account name in the Username format. However, it is not recommended to use this format.
- In the Description field, specify a description for the created tenant account. The default description contains information about the user who created the account, date and time when the account was created.
- To assign cloud repository resources to the tenant account, select the Backup storage check box. You will be able to specify cloud repository quota settings at the Backup Resources step of the wizard.
Note that you cannot assign replication resources to an Active Directory tenant account.
- To specify lease settings for the tenant account, select the Contract expires check box and click the Calendar link. In the Select expiration date window, select a date when the lease period must terminate.
If you do not select the Contract expires option, the tenant will be able to use Veeam Cloud Connect resources for an indefinite period of time.