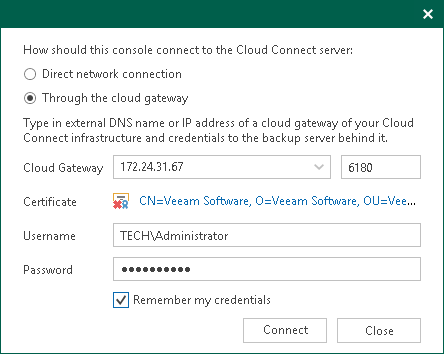Step 2. Specify Backup Server Settings
To query information about currently available tenants and access the Cloud network redirector, the Remote Access Console needs to connect to the SP backup server. You must specify connection settings to access the SP backup server in the Open Remote Access Console dialog window. The process of specifying SP backup server settings differs depending on the Remote Access Console deployment scenario:
- If the Remote Access Console is deployed in the SP Veeam Cloud Connect infrastructure, you must specify settings to connect directly to the SP backup server. To learn more, see Settings for Direct Connection.
- If the Remote Access Console is deployed on a remote machine in an external network, you must specify settings to connect to the SP backup server through a cloud gateway. To learn more, see Settings for Connection through Cloud Gateway.
Settings for Direct Connection
If you open the Remote Access Console on the SP backup server or dedicated machine connected to the SP backup infrastructure network, you must specify settings to connect directly to the SP backup server. To specify connection settings:
- In the Open Remote Access Console dialog, in the Cloud Connect server field, click the Not set link.
Note |
If you have already specified settings to connect to the SP backup server, the link in the Cloud Connect server field will contain the name or IP address of the backup server and status of the connection: Connected or Disconnected.
|
- In the displayed window, in the How should this console connect to the Cloud Connect server field, make sure that the Direct network connection option is selected.
- In the Backup Server field, type the name or IP address of the SP backup server or select it from the list of recent connections. If you open the Remote Access Console on the SP backup server, by default, the backup server field contains IP address of this backup server — 127.0.0.1 (localhost).
- In the Port field, enter the port over which you want to connect to the SP backup server. The port number is set at the Port Configuration step of the setup wizard for Veeam Backup & Replication. By default, port 9392 is used.
- In the Username and Password fields, enter credentials of the user account that you want to use to connect to the SP backup server. The user account must have the Veeam Backup Administrator role on the SP backup server.
- To save entered credentials, select the Remember my credentials option. Veeam Backup & Replication will save credentials locally in the Credential Manager of the machine on which you are opening the Remote Access Console. Every next time you open the Remote Access Console, Veeam Backup & Replication will automatically connect to the SP backup server using saved credentials.
You can remove saved credentials at any time you need. To learn more, see Managing Credentials.
- Click Connect.
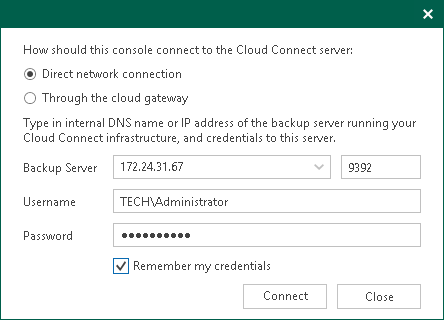
Settings for Connection Through Cloud Gateway
If the Remote Access Console is deployed on a remote machine connected to an external network, you must specify settings to connect to the SP backup server from the internet through a cloud gateway. To specify connection settings:
- In the Open Remote Access Console dialog, in the Cloud Connect server field, click the Not set link.
Note |
If you have already specified settings to connect to the SP backup server, the link in the Cloud Connect server field will contain the name or IP address of the backup server and status of the connection: Connected or Disconnected.
|
- In the displayed window, in the How should this console connect to the Cloud Connect server field, select the Through the cloud gateway option.
- In the Cloud Gateway field, type the name or IP address of the cloud gateway or select it from the list of recent connections.
- In the Port field, enter the port over which you want to connect to the cloud gateway. The port number is set at the Name step of the New Cloud Gateway wizard. By default, port 6180 is used.
- In the Certificate field, Veeam Backup & Replication will display information about the TLS certificate used to establish a secure connection between Veeam Cloud Connect infrastructure components. To view information about the certificate, click the link in the Certificate field.
- In the Username and Password fields, enter credentials of the user account that you want to use to connect to the SP backup server. The user account must have the Veeam Backup Administrator role on the SP backup server.
- To save entered credentials, select the Remember my credentials option. Veeam Backup & Replication will save credentials locally in the Credential Manager of the machine on which you are opening the Remote Access Console. Every next time you open the Remote Access Console, Veeam Backup & Replication will automatically connect to the SP backup server using saved credentials.
You can remove saved credentials at any time you need. To learn more, see Managing Credentials.
- Click Connect.