Restoring Tenant Backups to Microsoft Azure
The SP can restore machines from tenant backups in the cloud repository to public cloud environments. This allows the SP to perform restore operations with tenant backups to recover tenant backup workloads and use Microsoft Azure as a target. This enables the SP to provide more disaster recovery scenarios, such as migration if the tenant decides to permanently move from an on-premise repository to a public cloud environment.
To use this functionality, the SP must make sure that the following conditions are met:
- To allow the SP to view tenant backups in the SP backup console, the tenant must select the Allow this Veeam Backup & Replication installation to be managed by the service provider check box when connecting to the SP. For details, see Connecting to Service Providers.
Note |
Consider the following:
|
- Veeam Cloud Connect supports restore to Microsoft Azure from unencrypted backups only.
- Veeam Cloud Connect supports restore to Microsoft Azure for the following workloads:
- Backups of VMware Cloud Director VMs created by Veeam Backup & Replication.
- Backups of Microsoft Windows and Linux VMs created by Veeam Backup & Replication.
- Backups of Microsoft Hyper-V virtual machines created by Veeam Backup & Replication.
- Backups of Microsoft Windows machines created by Veeam Agent for Microsoft Windows.
- Backups of Linux machines created by Veeam Agent for Linux.
- Backups of Amazon EC2 instances created by Veeam Backup for AWS.
- Backups of Microsoft Azure virtual machines created by Veeam Backup for Microsoft Azure.
- Backups of Google Compute Engine VM instances created by Veeam Backup for Google Cloud.
- Backups of Nutanix AHV VMs created by Veeam Backup for Nutanix AHV.
- Backups of oVirt VMs created by Veeam Backup for OLVM and RHV.
- Backups of Proxmox VE VMs created by Veeam Backup for Proxmox VE.
This procedure description is specific for the Veeam Cloud Connect environment. This section describes only basic steps that you must take to restore a tenant backup to Microsoft Azure. For details on how restore to the Microsoft Azure works, description of all options and limitations within the Veeam Backup & Replication infrastructure, see the Restore to Microsoft Azure section in the Veeam Backup & Replication User Guide.
Before starting the restore to Microsoft Azure operation, the SP must first disable the tenant account. To do that, complete the following steps:
- In Veeam Backup & Replication on the SP backup server, open the Cloud Connect view.
- In the inventory pane, click Tenants.
- In the working area, right-click the tenant account and select Disable.
To learn more about this operation, see Disabling and Enabling Tenant Accounts.
To restore tenant backup to Microsoft Azure, do the following:
- In Veeam Backup & Replication on the SP backup server, open the Home view.
- Select the Backups node in the inventory pane. Expand the backup in the working area, select the necessary VM and click Microsoft Azure IaaS on the ribbon or right-click the backup and select Restore to Microsoft Azure.
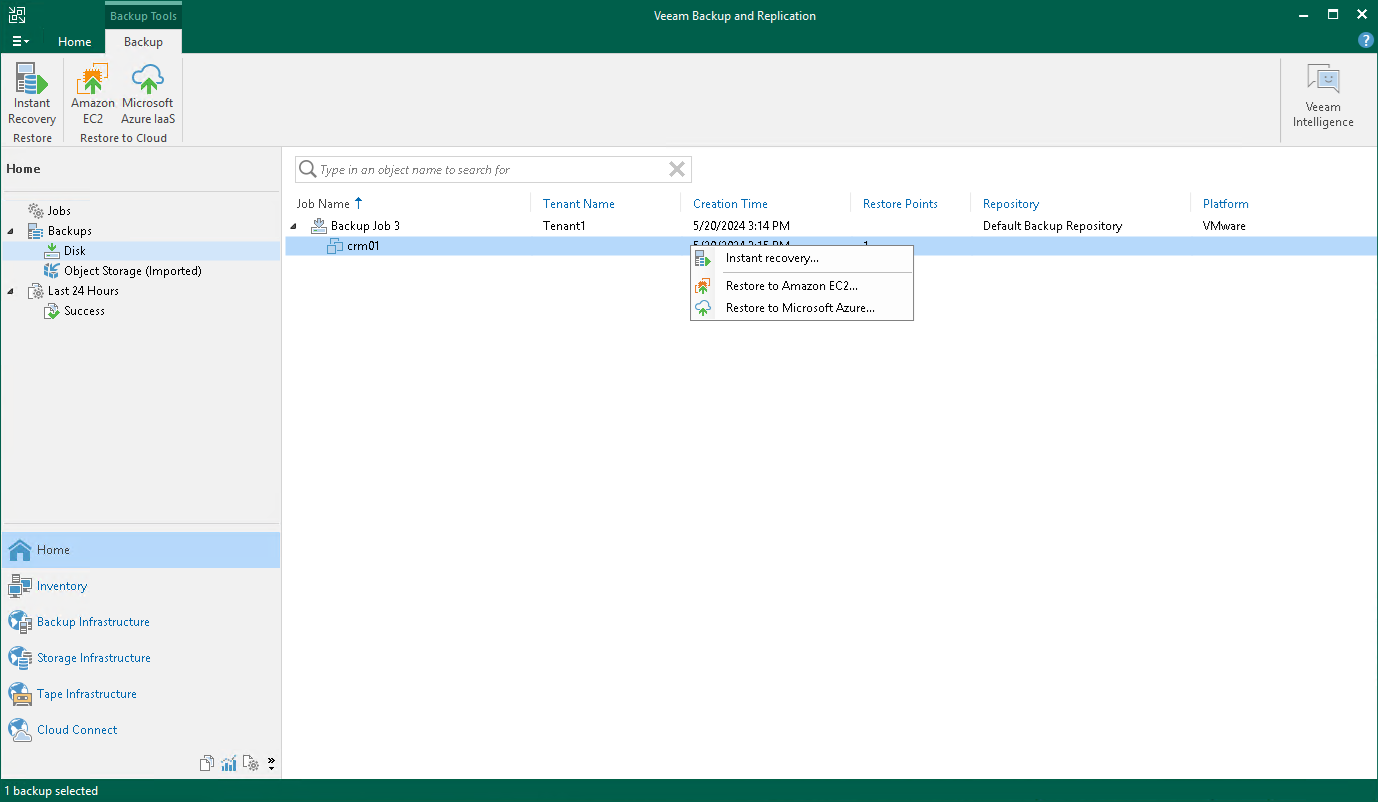
- At the Machine step of the Restore to Microsoft Azure wizard, select the VM in the list, click Point on the right and select the necessary restore point.
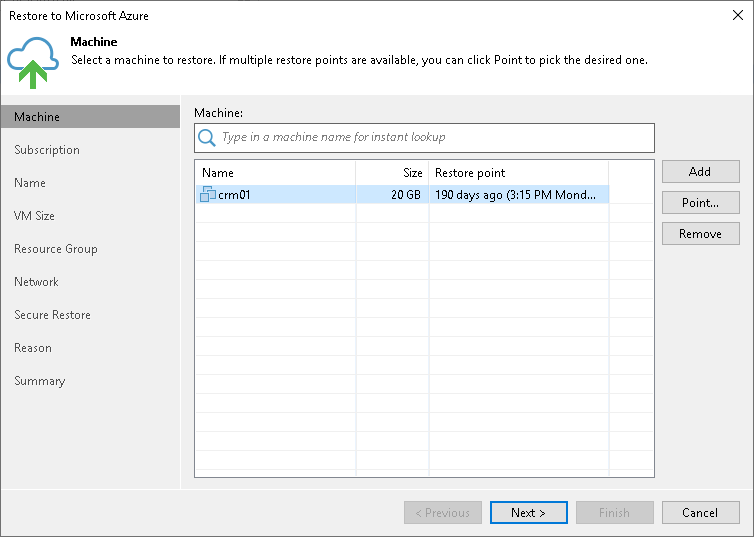
- At the Subscription step of the wizard, select a subscription, location for the restored workloads and define how workload data must be transported to Microsoft Azure.
If you are restoring the workloads to a distant location and want to speed up the restore process, select the Use a proxy appliance check box. From the drop-down list, select an Azure restore proxy appliance.
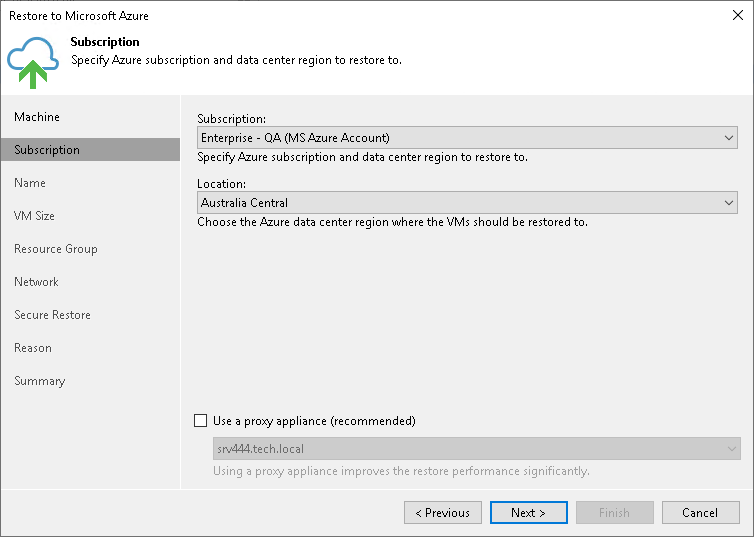
- At the Name step of the wizard, specify names and manage tags for the restored workloads.
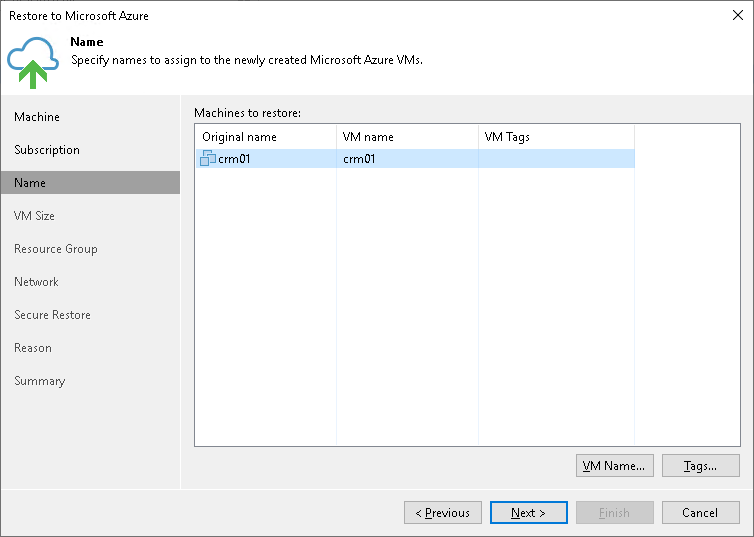
- At the VM Size step of the wizard, select VM sizes, storage accounts where to store disks of the restored workloads, select disks to restore and change their type.
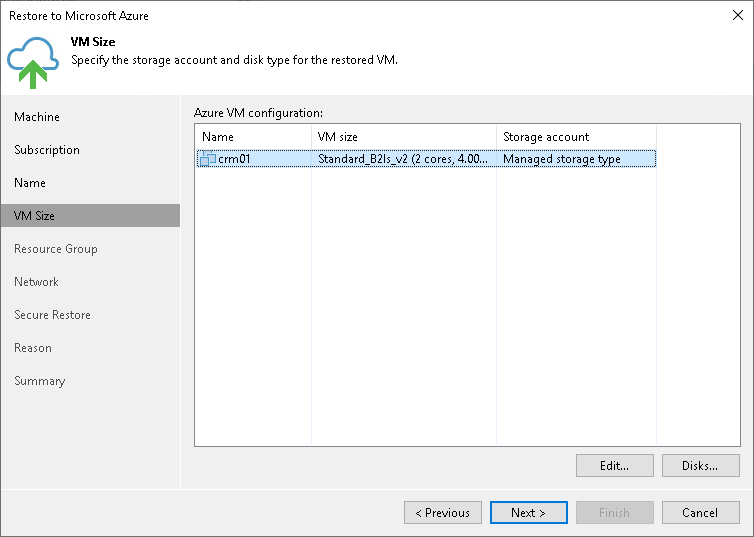
- At the Resource Group step of the wizard, select resource groups for the restored workloads for them. By default, Veeam Backup & Replication creates a new resource group for the restored workloads and places them to it.
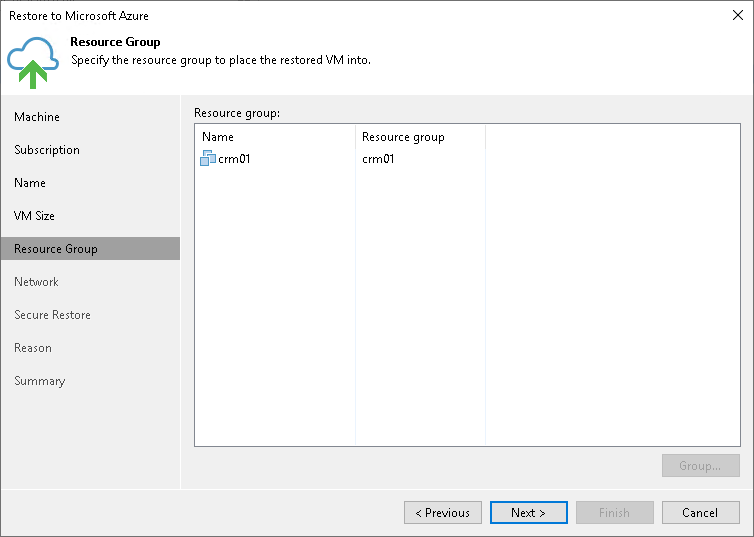
- At the Network step of the wizard, select to which networks and subnets the restored workloads will be connected. By default, Veeam Backup & Replication creates a new security group for the restored workloads.
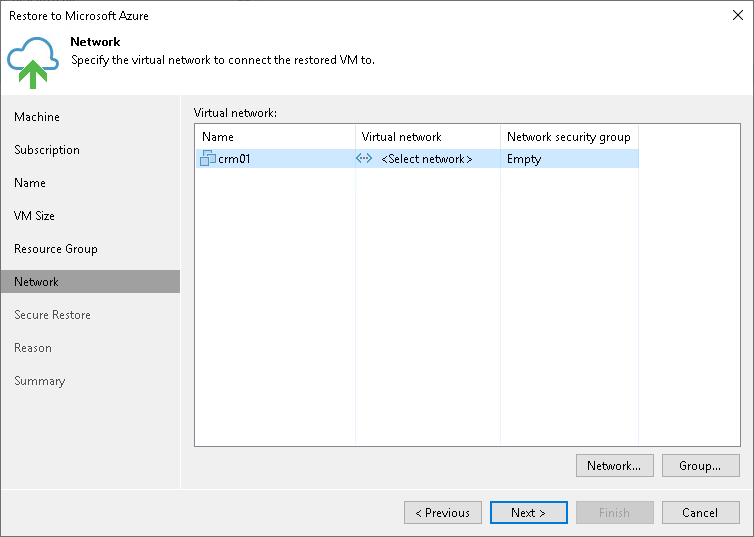
- At the Secure Restore step of the wizard, configure Veeam Backup & Replication to scan machine data with antivirus software and YARA rules before restoring the machine to the production environment.
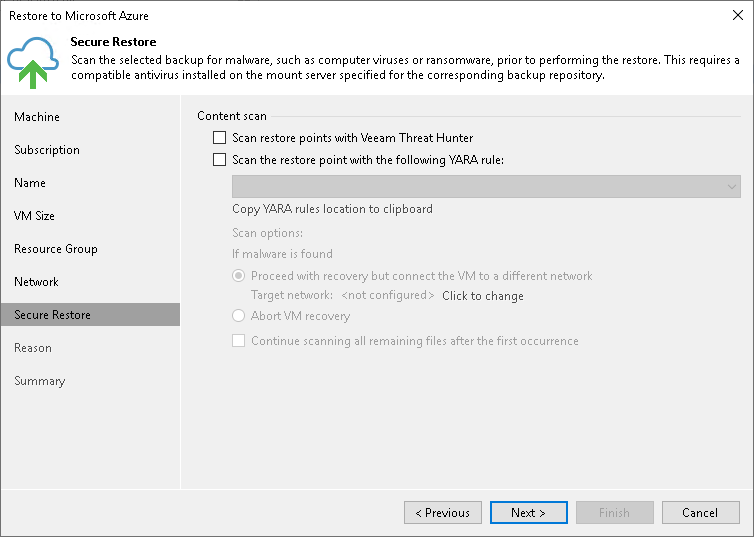
- At the Reason step of the wizard, specify the reason for future reference.
- At the Summary step of the wizard, check the specified settings and click Finish.
After completing the restore operation, the SP must enable the tenant account. To do that, complete the following steps::
- In Veeam Backup & Replication on the SP backup server, open the Cloud Connect view.
- In the inventory pane, click Tenants.
- In the working area, right-click the tenant account and select Disable.
To learn more about this operation, see Disabling and Enabling Tenant Accounts.