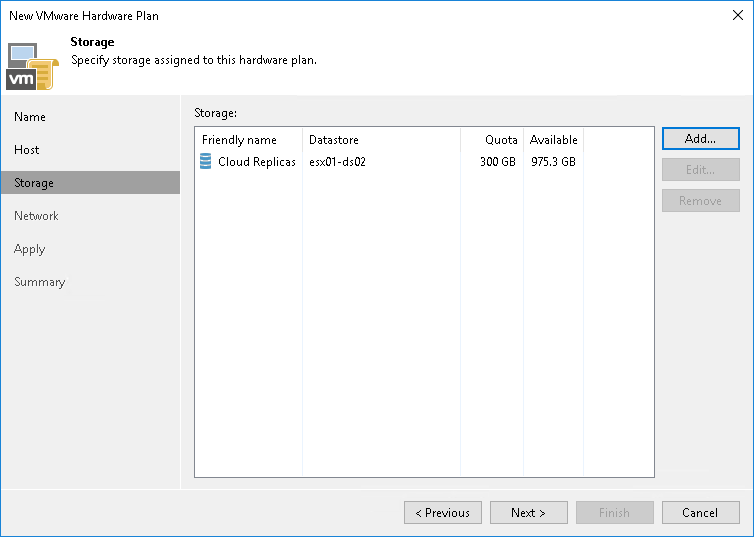Step 4. Specify Storage Settings
At the Storage step of the wizard, specify the storage on which Veeam Backup & Replication will store files of tenant VM replicas.
- In the Storage section, click Add to open the Add new storage window.
- In the Friendly name field, specify a name of the storage that will be displayed to a tenant.
- [For a VMware hardware plan] In the Datastore section, click Browse and select a datastore on which to allocate storage resources for VM replicas.
Note |
If you specified a cluster as a source of CPU and RAM resources for tenant VM replicas at the Host step of the wizard, you must use a shared datastore or datastore cluster as a storage for VM replica files. Datastores that can be accessed by a single host are not displayed in the list of available datastores at the Storage step of the wizard. Consider the following:
|
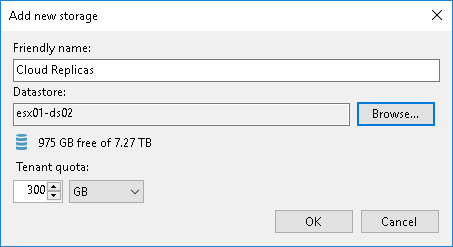
- [For a Hyper-V hardware plan] In the Path section, click Browse and specify a path to a folder on the volume that will be used for storing VM replica files.
Note |
You cannot specify a Microsoft SMB3 shared folder as a storage for tenant VM replicas. |
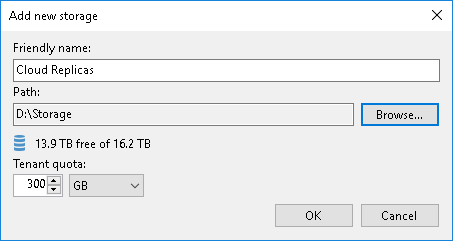
- In the Tenant quota section, specify the amount of disk space for the cloud host that will be provided to the tenant through the created hardware plan.
- Click OK.