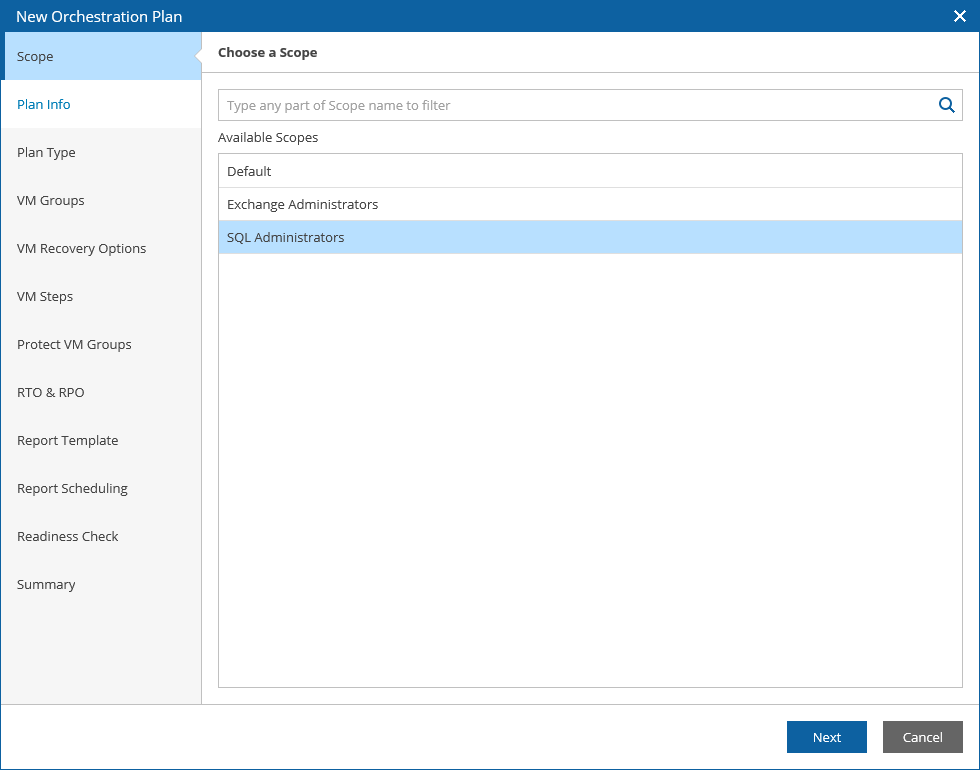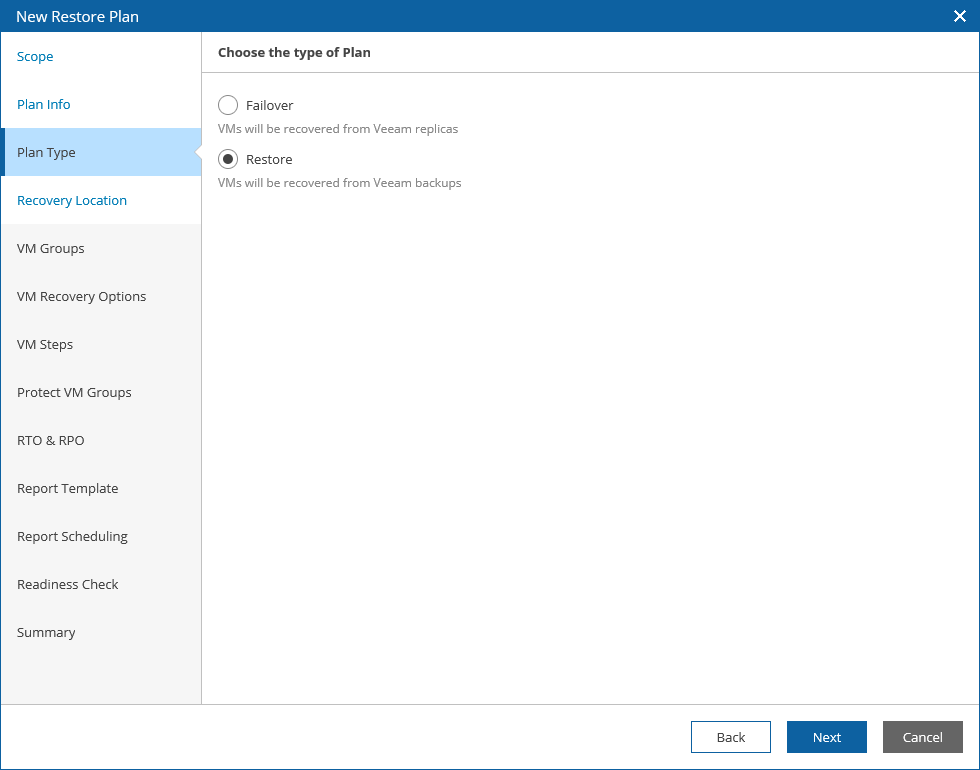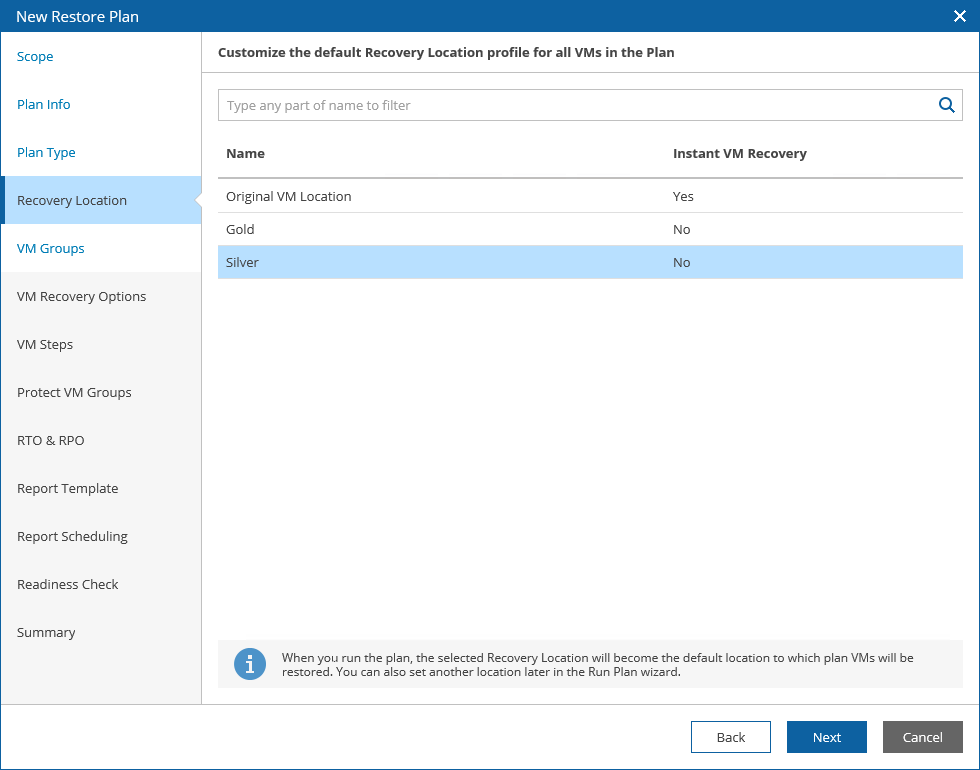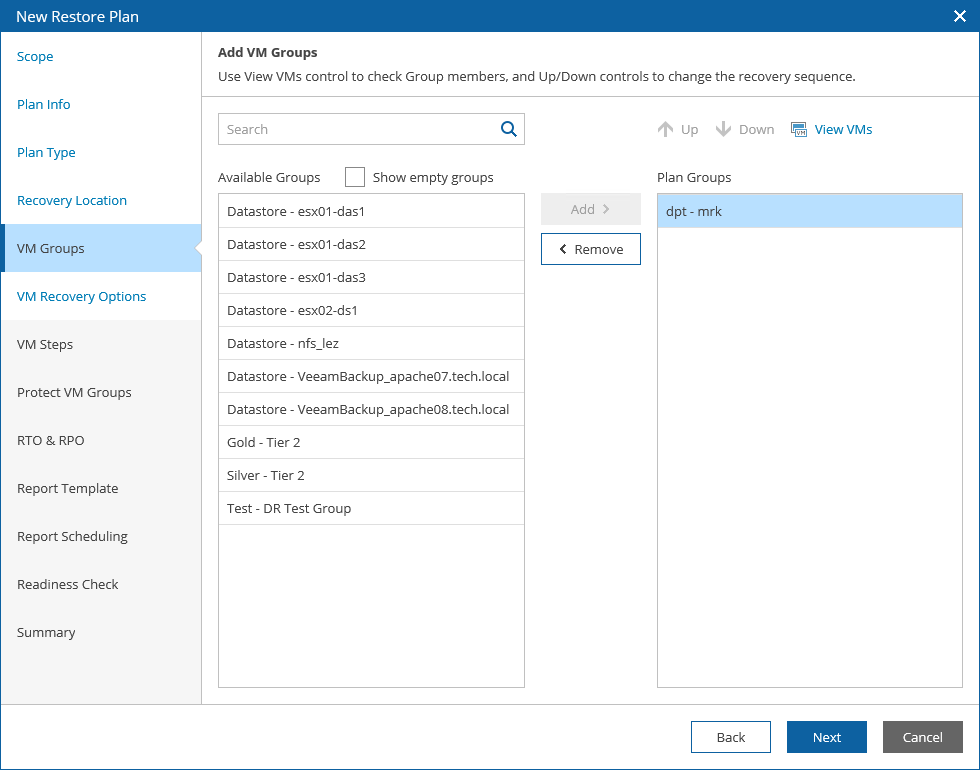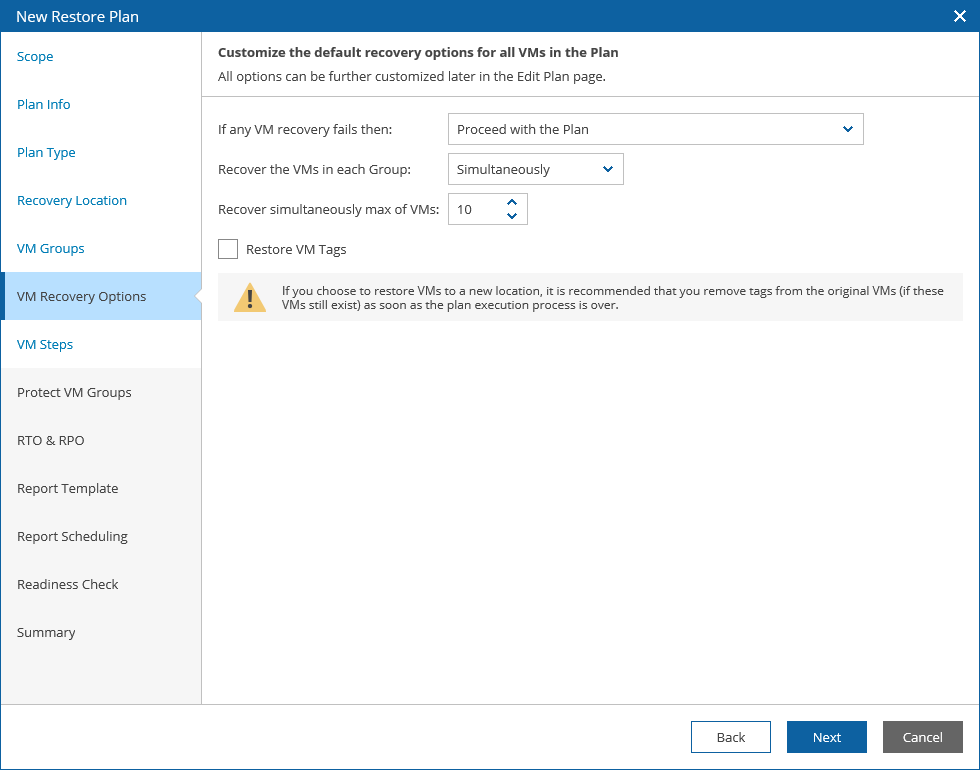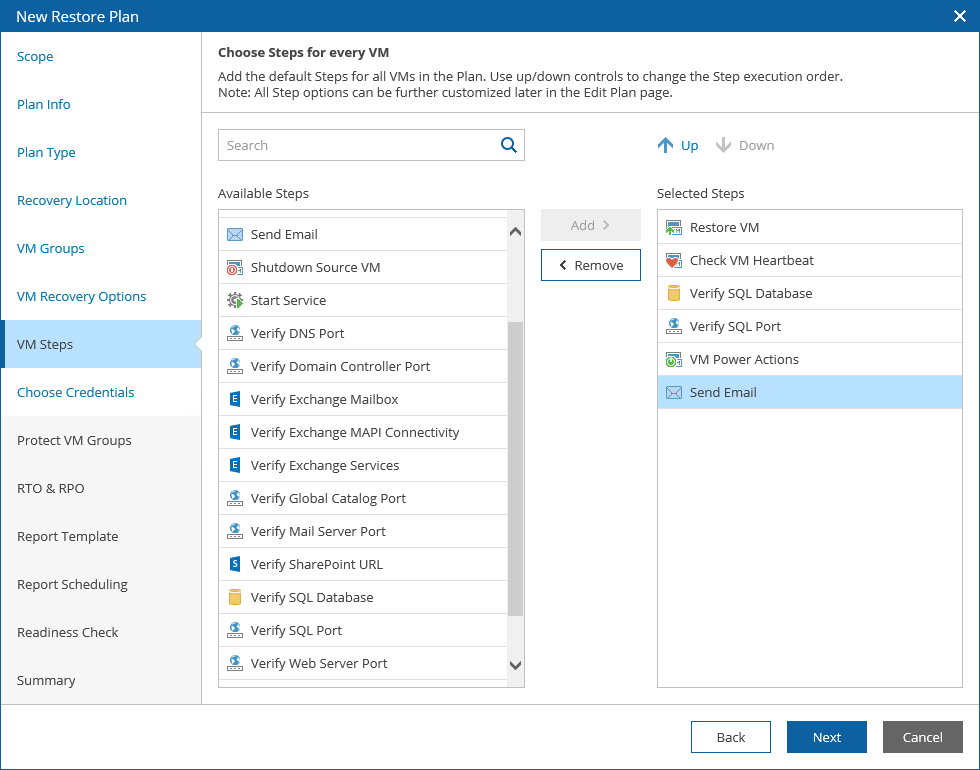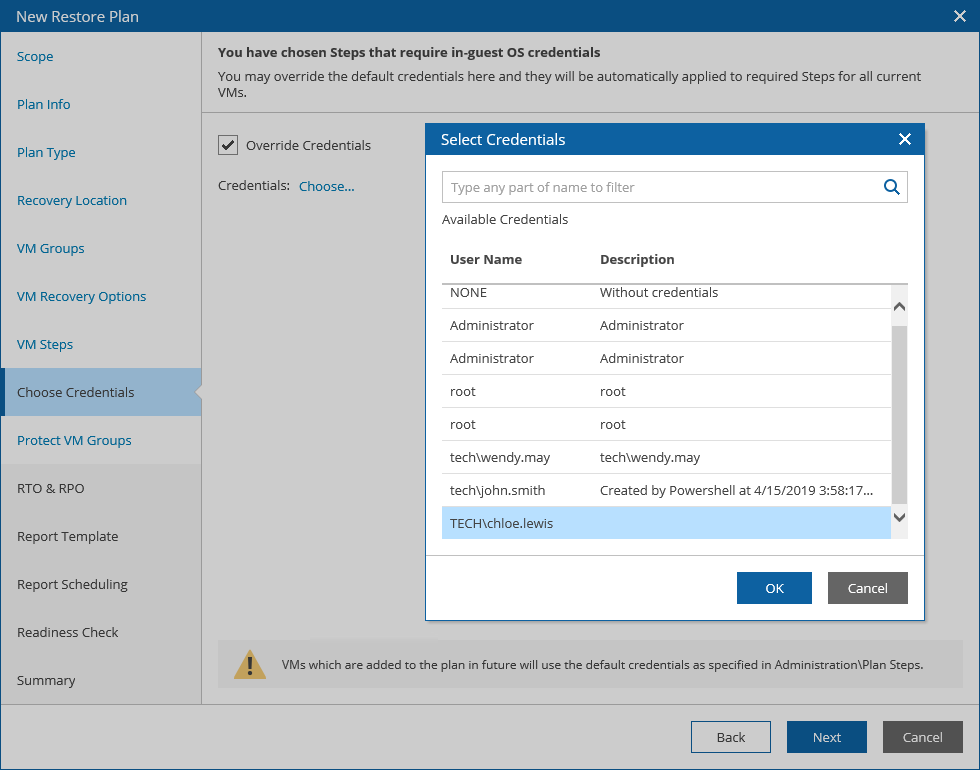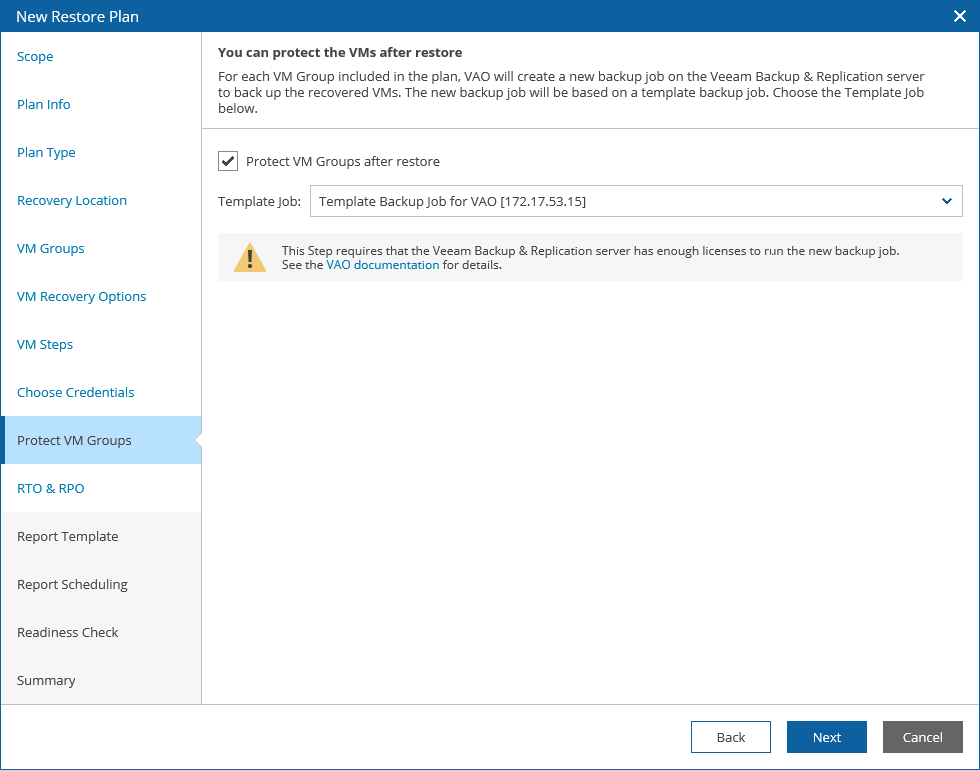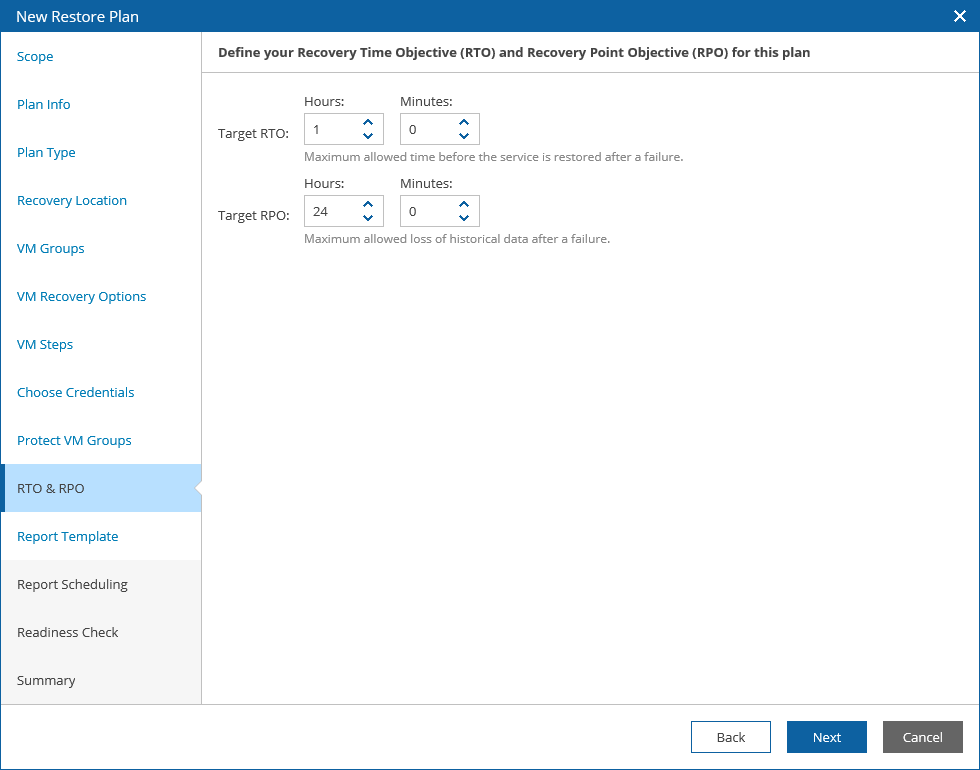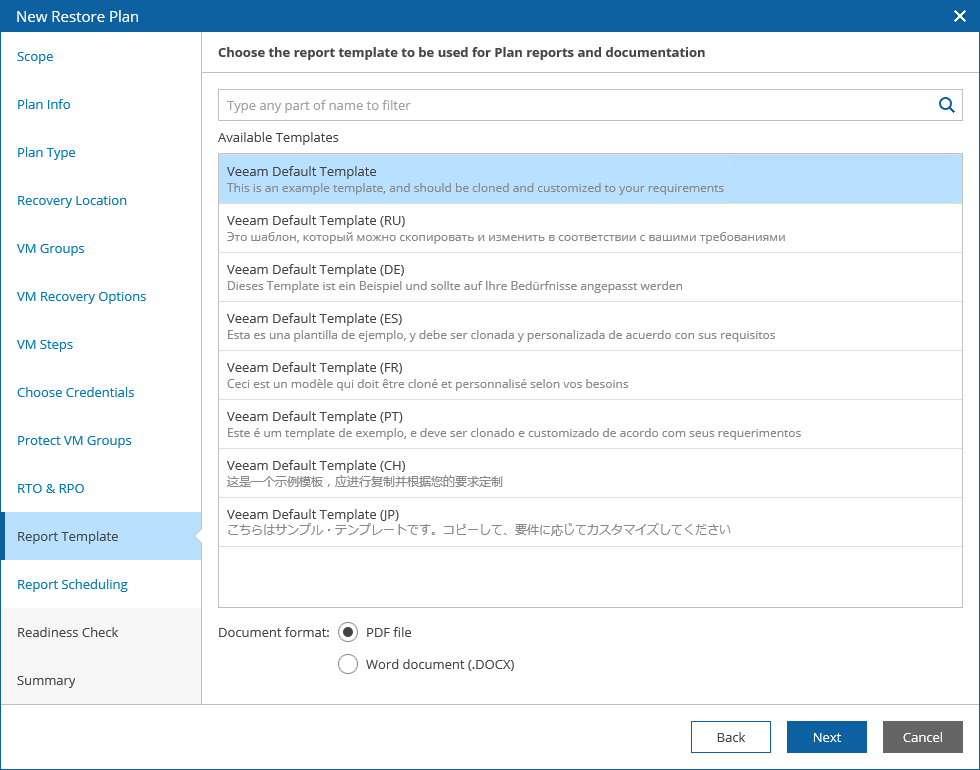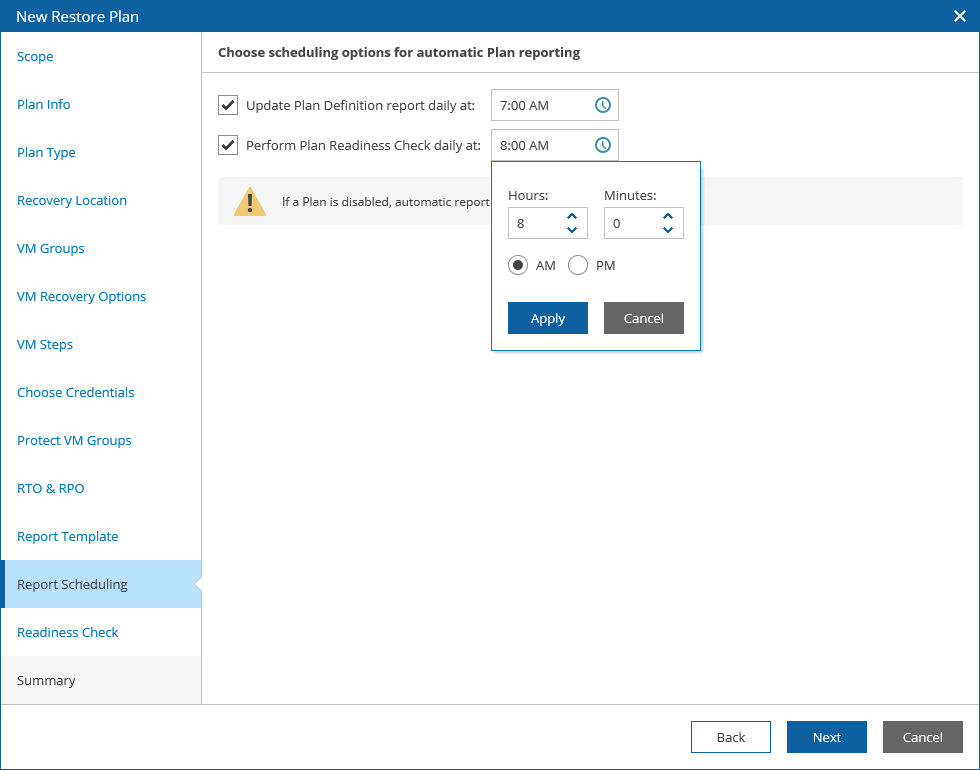This is an archive version of the document. To get the most up-to-date information, see the current version.
This is an archive version of the document. To get the most up-to-date information, see the current version.Creating Restore Plans
To create a restore plan:
- Log in to the VAO UI as a VAO Administrator or Plan Author. For details, see Accessing VAO UI.
- Navigate to Orchestration Plans.
- Click Manage > New.
- Complete the New Orchestration Plan wizard.
- At the Scope step, in the Available Scopes list, select a scope for which you want to create the plan.
Use the Plan Name and Description fields to enter a name for the new restore plan and provide a description for future reference. The maximum length of the plan name is 64 characters; the following characters are not supported: * : / \ ? " < > |
You can also provide a contact name, email and telephone number of a person responsible for the plan.
- At the Recovery Location step, select a location to which VM groups included in the plan will be restored.
For a recovery location to be displayed in the Available Recovery Locations list, it must be created and included into the list of plan components available for the scope, as described in section Configuring Veeam Availability Orchestrator.
For a VM group to be displayed in the Available Groups list, it must be included into the list of plan components available for the scope, as described in section Configuring Veeam Availability Orchestrator.
- At the VM Recovery Options step, use the If any VM recovery fails option to choose whether you want to proceed or halt plan execution in case VM recovery fails. VM criticality can also be customized later per-VM when editing the plan.
Use the Recover the VMs in each Group option to choose whether you want to recover VMs in a sequence or at the same time.
If you select to process VMs at the same time, use the Recover simultaneously max of VMs field to specify the maximum number of VMs recovered at the same time.
If you want the restored VMs to have the same tags as the source VMs, select the Restore VM Tags check box.
|
You must take into account the capacity of your vCenter Server, Veeam Backup & Replication server and the underlying storage and network systems when determining the Recover simultaneously max of VMs value. Otherwise, you may overload your infrastructure, and the restore plan may fail to perform. |
- At the VM Steps step, use the list of plan steps available for the scope to select steps to be performed for VMs in the plan during restore.
The wizard allows you to add the selected steps multiple times so you can run the same steps with different parameters.
|
To allow the restore process to perform successfully, the Restore VM step should execute before any other steps. That is why the Restore VM step is the only one step that you cannot add to a plan multiple times. |
- [This step applies only if you have added one or more plan steps that require Windows credentials to run in-guest OS scripts inside VMs being tested or restored. For the full list of steps that require credentials to be provided, see Appendix. VAO Plan Steps]
At the Choose Credentials step, select credentials that will be used to access guest OSes of VMs included in the restore plan when running the added steps. To do that, select the Override Credentials check box, click Choose, and select the necessary credentials in the Select Credentials window.
Otherwise, VAO will use the default credentials selected per-scope during configuration of plan component settings, or you will have to specify the required credentials for each VM or VM group individually when editing the plan.
- At the Protect VM Groups step, use the Protect VM Groups after restore option to choose whether you want to protect VMs included in the plan with a backup job.
If you select the Protect VM Groups after restore option, you must specify a backup job to be used as a template for a new job that will back up VMs at the end of the restore process. To do that, from the Template Job list, select the required backup job.
|
The new job will consume Veeam Backup & Replication licenses to protect the VMs. That is why you must take into account the number of licenses installed on the Veeam Backup & Replication server, so that the number of actually managed objects does not exceed the license limit. |
For a template backup job to be displayed in the Template Job list, it must be created and included into the list of plan components available for the scope, as described in section Configuring Veeam Availability Orchestrator.
- At the RTO & RPO step, define your Recovery Time Objective (RTO) and Recovery Point Objective (RPO) for the plan.
The Target RPO parameter defines a period during which you may accept to lose data. Basically, RPO stands for the age of the latest backup files required to resume normal operation if a system failure occurs.
The Target RTO parameter is related to downtime and represents the amount of time it takes to restore from the incident until normal operations are available to users.
For more information on recovery objectives, see this Veeam KB article.
- At the Report Template step, from the Available Templates list, select a document template that will be used to create documents for the plan.
From the Document format list, choose whether you want to generate documents in the DOCX or PDF format.
For a custom document template to be displayed in the Available Templates list, it must be created and customized as described in section Generating Reports.
- At the Report Scheduling step, choose whether you want to automatically generate the Plan Definition and Plan Readiness Check reports for the restore plan.
If you select the Update Plan Definition report daily at or Perform Plan Readiness Check daily at check box, you can specify the exact time at which the report must be generated. To do that, click the Schedule icon next to the check box, set the desired time, and click Apply.
- At the Readiness Check step, select the Run Readiness Check after Plan creation check box to run a readiness check to confirm that the configured settings are valid and that the plan will be able to execute successfully.
- At the Summary step, review configuration information and click Finish.