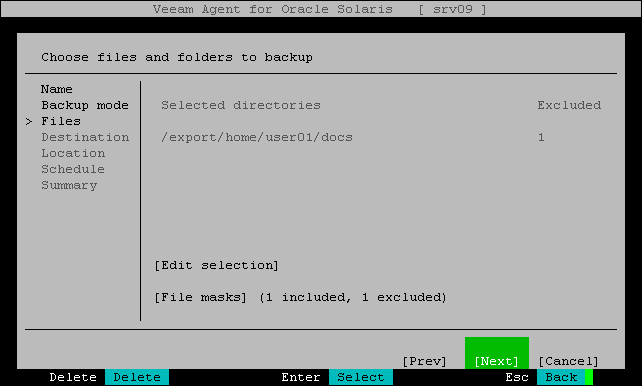Step 4. Select Directories and Files to Back Up
The Files step is available if you have chosen to specify a custom backup scope at the Backup mode step of the wizard.
At this step of the wizard, you must specify the backup scope — define what directories and files you want to include in the backup.
In the custom scope mode, you must include in the backup at least one directory. If you do not want to back up some subdirectories of the specified directory, you can exclude such directories from the backup.
You can also include or exclude files of a specific type in/from the backup. You can specify file names explicitly or use UNIX wildcard characters to define file name masks. Veeam Agent for Oracle Solaris will apply the specified file name masks to files in directories that are included in the backup.
To specify the backup scope, do the following:
- At the Files step of the wizard, make sure that the Add directories option is selected and press [Enter].
- In the Choose directories window, select one or several directories that you want to include in the backup.
- To navigate the list of directories, use the [Up] and [Down] keys.
- To browse for subdirectories, navigate to the necessary directory and press [Enter].
- To include a directory in the backup, navigate to the necessary directory and press [Space]. The included directory will be marked with the '+' character. All subdirectories of the selected directory will be included in the backup too.
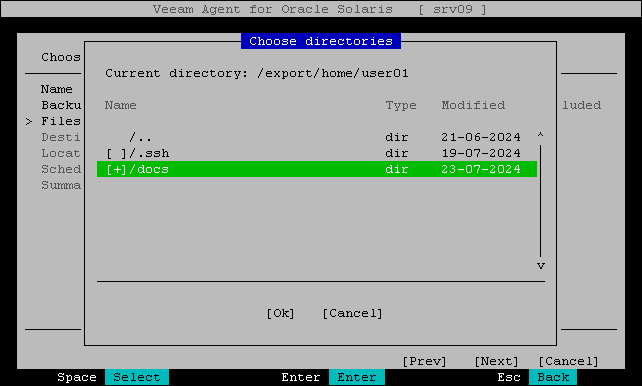
- Specify directories that you want to exclude from the backup. To exclude a directory, do the following:
- Browse for subdirectories of the directory that you have included in the backup.
- Navigate to the directory that you want to exclude from the backup and press [Space]. The excluded directory will no longer be marked with the '+' character.
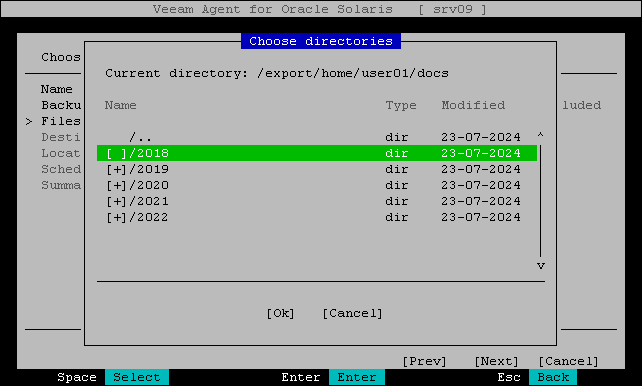
- Switch to the Ok button and press [Enter]. Veeam Agent will display a list of paths to the selected directories and the number of excluded subdirectories for each directory in the list.
- Specify file name masks for files that you want to include or exclude in/from the backup:
- Select the File Masks option with the [Tab] key and press [Enter].
- In the File masks window, make sure that the Create Mask button is selected and press [Enter].
- In the Mask field, enter the file name mask, for example, report.pdf, *filename* or *.odt.
- In the Type field, select one of the following options:
- Exclude — if you do not want to back up files whose names match the specified mask. Veeam Agent will back up all files in the directories selected for backup except for such files.
- Include — if you want to back up files whose names match the specified mask. Veeam Agent will create a backup only for such files in the directories selected for backup.
You can use a combination of include and exclude masks. Note that exclude masks have a higher priority than include masks. For example, you can specify masks in the following way:
- Include mask: *.txt
- Exclude mask: *draft*
Veeam Agent will include in the backup the all files in the .TXT format except for the files whose names contain draft.
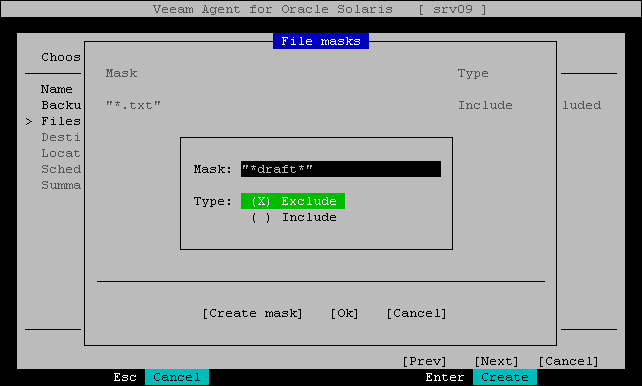
- Press [Enter]. Veeam Agent will display in the File masks window the specified file mask and its type: Include or Exclude.
- Repeat Steps 'b'–'e' for each mask that you want to specify.
- After you specify all file masks, switch to the Ok button and press [Enter].
Tip |
To remove a file name mask, in the File masks window, select the necessary mask and press [Delete]. |