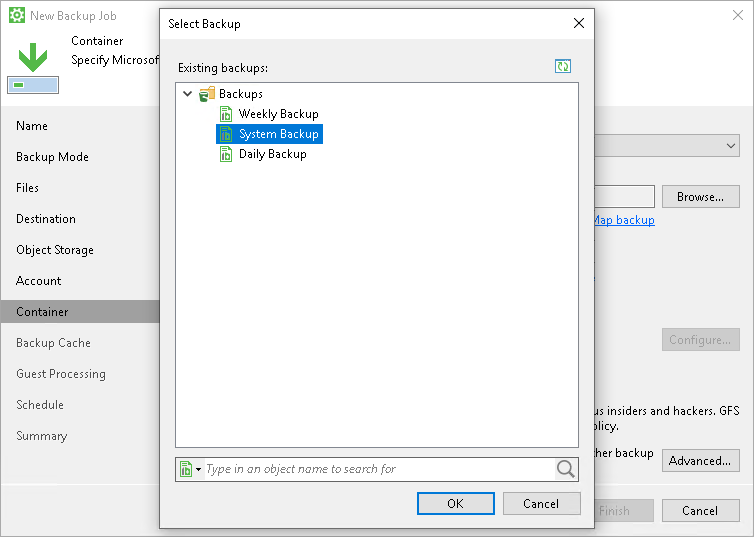Microsoft Azure Blob Storage Settings
If you have selected to store backup files in the Microsoft Azure Blob storage, specify the following settings:
The Account step of the wizard is available if you have chosen to save backup files in object storage.
- In the Account field, enter the storage account name.
- In the Shared key field, enter the storage account shared key.
- From the Region drop-down list, select the Microsoft Azure region based on your regulatory and compliance requirements. By default, Veeam Agent uses the Azure Global (Standard) region.
NOTE |
The Allow storage account key access option for Shared Key authorization must be enabled in the storage account. For information on how to find this option, see Microsoft documentation. |
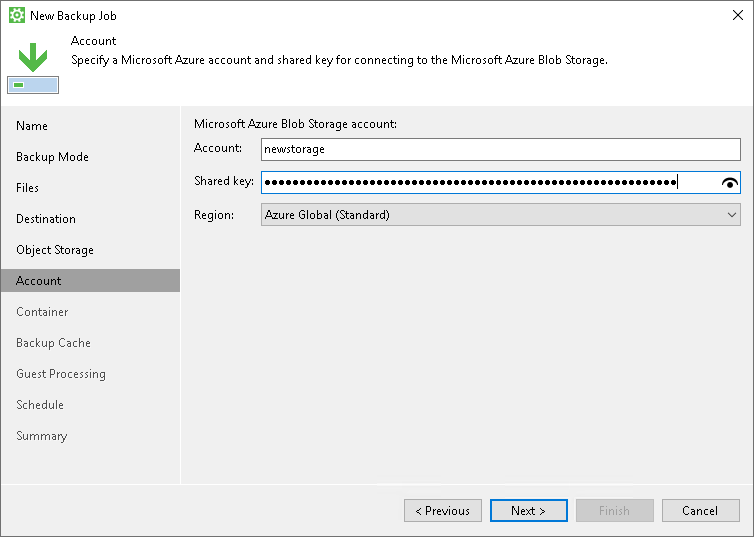
The Container step of the wizard is available if you have chosen to save backup files in the Microsoft Azure storage and specified account settings to connect to the storage.
Specify settings for the container in the storage:
- From the Container drop-down list, select a container in the storage.
- In the Folder field, specify a folder in the container:
- Select the Browse option.
- In the Select Folder window, do the following:
- Double-click the container name or click the arrow to the left of the container name to view the list of available folders.
- Select the necessary folder and click OK.
NOTE |
You cannot select a folder that is managed by the Veeam Backup & Replication server. |
If necessary, you can create a new folder. To do this, click the New Folder option in the Select Folder window.
- If you want to map the job to a specific backup that was previously created on the same Veeam Agent computer, click the Map Backup link and select the backup.
To learn more, see Mapping Backup Job.
- In the Retention policy field, specify the number of restore points or days for which you want to store backup files in the target location. By default, Veeam Agent keeps backup files for 7 days.
To use the GFS (Grandfather-Father-Son) retention scheme, select the Keep certain full backups for archival purposes check box and click Configure. In the Configure GFS window, specify how weekly, monthly and yearly full backups must be retained. To learn more, see Long-Term Retention Policy.
- To protect recent backups from modifications, select the Make recent backups immutable for <N> days check box and specify the number of days for which you want to keep your backups immutable. By default, Veeam Agent keeps backups immutable for 30 days. To learn more, see Backup Immutability.
NOTE |
If you use the GFS retention scheme and enable immutability for a backup, the restore points with GFS flags become immutable for the whole GFS retention period. You will not be able to delete such restore points till the end of the GFS retention period. |
- Click Advanced to specify advanced settings for the backup job. To learn more, see Specify Advanced Backup Settings.
After that, Veeam Agent will create a new repository in the cloud storage where you can store backups.
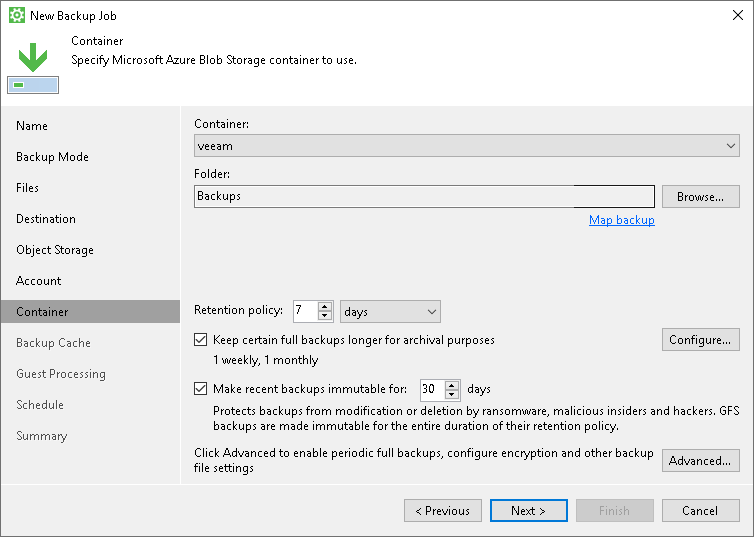
You can map the job to the already created backup that is stored in the Microsoft Azure Blob storage. To map the backup job, perform the following steps:
- From the Container drop-down list, select a container where the created backup is stored.
- In the Folder field, specify a folder where the created backup is stored:
- Select the Browse option.
- In the Select Folder window, do the following:
- Double-click the container name or click the arrow to the left of the container name to view the list of available folders.
- Select the necessary folder and click OK.
NOTE |
You cannot select a folder that is managed by the Veeam Backup & Replication server. |
- Click Map backup and select the desired backup. To find the backup, you can use the search field at the bottom of the Select Backup window.
Keep in mind that Veeam Agent displays only those backups that were created on the same Veeam Agent computer with the same account used to connect to the Microsoft Azure Blob storage.
- If you map the job to an encrypted backup, and encryption keys are not available in the Veeam Agent database, you must provide the password specified for encryption. In the displayed window, enter the password and click OK.