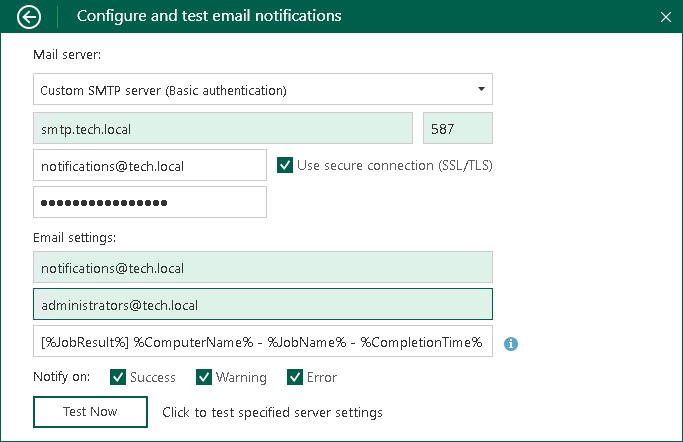Custom SMTP Server Settings
To connect to the SMTP server, specify the following settings in the Configure and test email notifications window:
- In the Mail server section, specify the following:
- Select the Custom SMTP Server (Basic authentication) option from the drop-down list.
- In the SMTP Server DNS Name or IP address field, enter a full DNS name or IP address of the SMTP server that will be used for sending email notifications.
- In the Port field, specify the port number for the SMTP server.
NOTE |
Sending email notifications using Implicit TLS (over port 465) is not supported. For more information about Implicit TLS, see this RFC section. |
- In the Username field, specify a user name for the account that has rights to access the SMTP server.
- In the Password field, enter a password for the account that has rights to access the SMTP server.
- To use a secure SSL/TLS connection for email operations, select the Use secure connection (SSL/TLS) check box.
- In the Email settings section specify the following:
- Specify the sender email address in the From email address field. You can specify your account email address or its alias.
- Specify the recipient email address in the To email address field. You can specify several recipient email addresses separated with a comma or semicolon.
- In the Email subject filed, specify a subject for the message. You can use the following variables in the subject:
- %JobResult%
- %ComputerName%
- %JobName%
- %CompletionTime%
- In the Notify on section, select the Success, Warning or Error check boxes to receive email notification if a job is run successfully, not successfully or with a warning.
- [Optional] Click Test now to validate the SMTP server settings and send a test email.