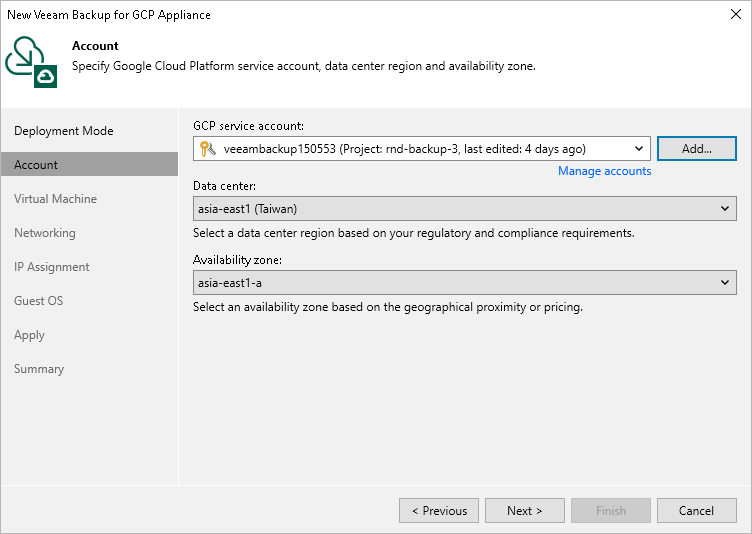Step 3. Specify Service Account Settings
At the Account step of the wizard, do the following:
- From the Google Cloud service account drop-down list, select a service account whose permissions will be used to deploy the new backup appliance. Note that the specified service account will further be used by Veeam Backup & Replication to connect to this appliance.
For a service account to be displayed in the Google Cloud service account drop-down list, it must be created in Google Cloud and added to the Cloud Credentials Manager as described in the Veeam Backup & Replication User Guide, section Google Cloud Platform Service Accounts. If you have not added the necessary service account to the Cloud Credentials Manager beforehand, you can do it without closing the wizard. To do that, click either the Manage accounts link or the Add button, and complete the Google Cloud Platform Service Account wizard.
Note |
When you create a service account using the Veeam Backup & Replication console, the service account is automatically assigned the Owner IAM role with a wide scope of permissions and capabilities. If you want the service account to be assigned a limited list of permissions, create a service account manually in Google Cloud beforehand and then add it to the Cloud Credentials Manager. For more information on required permissions that must be assigned to the service account, see Plug-In Permissions. |
- From the Data center drop-down list, select a Google Cloud region in which the backup appliance will reside.
- From the Availability zone drop-down list, select a location within a Google Cloud region where you want to deploy the backup appliance.
For more information on regions and zones in Google Cloud, see Google Cloud documentation.