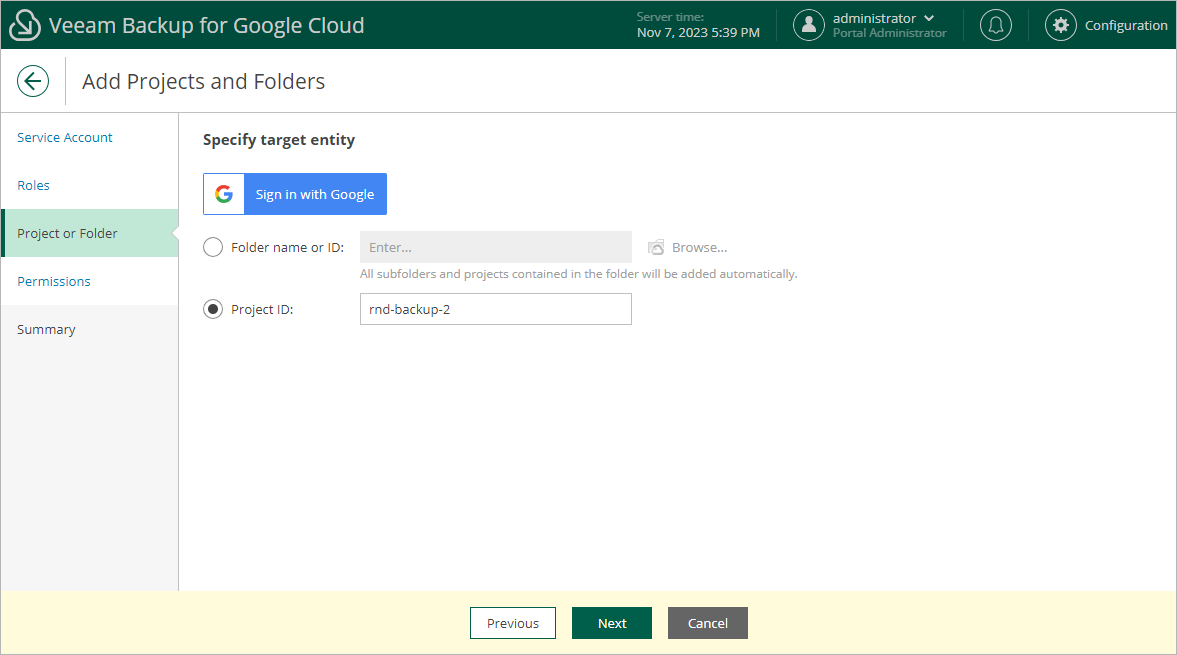Step 4. Specify Project or Folder
At the Project or Folder step of the wizard, specify the ID of a project or folder that manages the resources that you want to protect. If you choose a folder, Veeam Backup for Google Cloud will be able to access all resources in all projects that belong to this folder.
You can find the project and folder IDs on the Dashboard page in the Google Cloud console. For more information, see Google Cloud documentation.
Tip |
To help you choose a folder, Veeam Backup for Google Cloud provides information on the Google Cloud resource hierarchy in your organization. However, this option is available for authorized users only. To authorize in Google Cloud and to display the hierarchy, do the following:
For Veeam Backup for Google Cloud to be able to authorize in Google Cloud, the OAuth consent screen must be configured as described in section Registering Applications.
Note that Veeam Backup for Google Cloud does not store in the configuration database the provided Google account credentials and access tokens received during authorization.
|