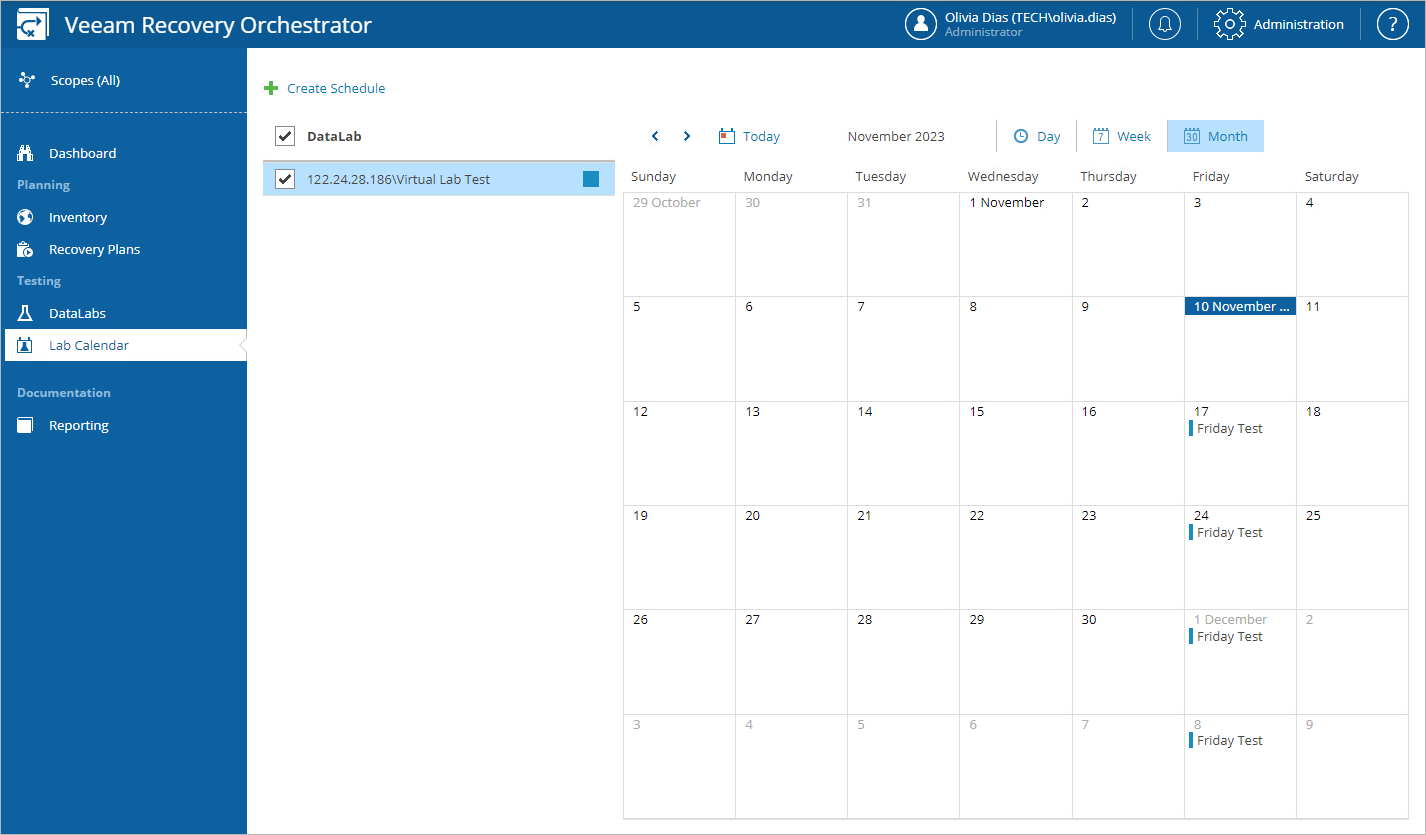Step 11. Track Test Progress
The created schedule will be displayed in the calendar.
Tip |
You can delete or disable a configured schedule if you no longer need it. To do that, select the schedule in the calendar, and click Delete or Disable at the Details step of the Edit Test Schedule wizard. |
When the scheduled day and time come, Orchestrator will power on the lab, start lab groups and begin testing the selected plans. To track lab progress, switch to the DataLab Details page.
As soon as the test is over, the DataLab Test Report will be generated. The plans and the DataLab will be powered off or will keep running, depending on the power options chosen in the Create Test Schedule wizard.
Important |
The selected lab will power off, all scheduled plans will fail to be tested, and the DataLab Test Report will not be generated if one of the following conditions is met:
To learn how to resume plan testing, see Managing Halted Replica Plans, Managing Halted CDP Replica Plans, Managing Halted Restore Plans and Managing Halted Storage Plans. |
If you want to receive notifications on errors that occur while starting and stopping recovery plan testing, you must connect an SMTP server, add recipients and subscribe to DataLab Test reports as described in section Configuring General Settings.