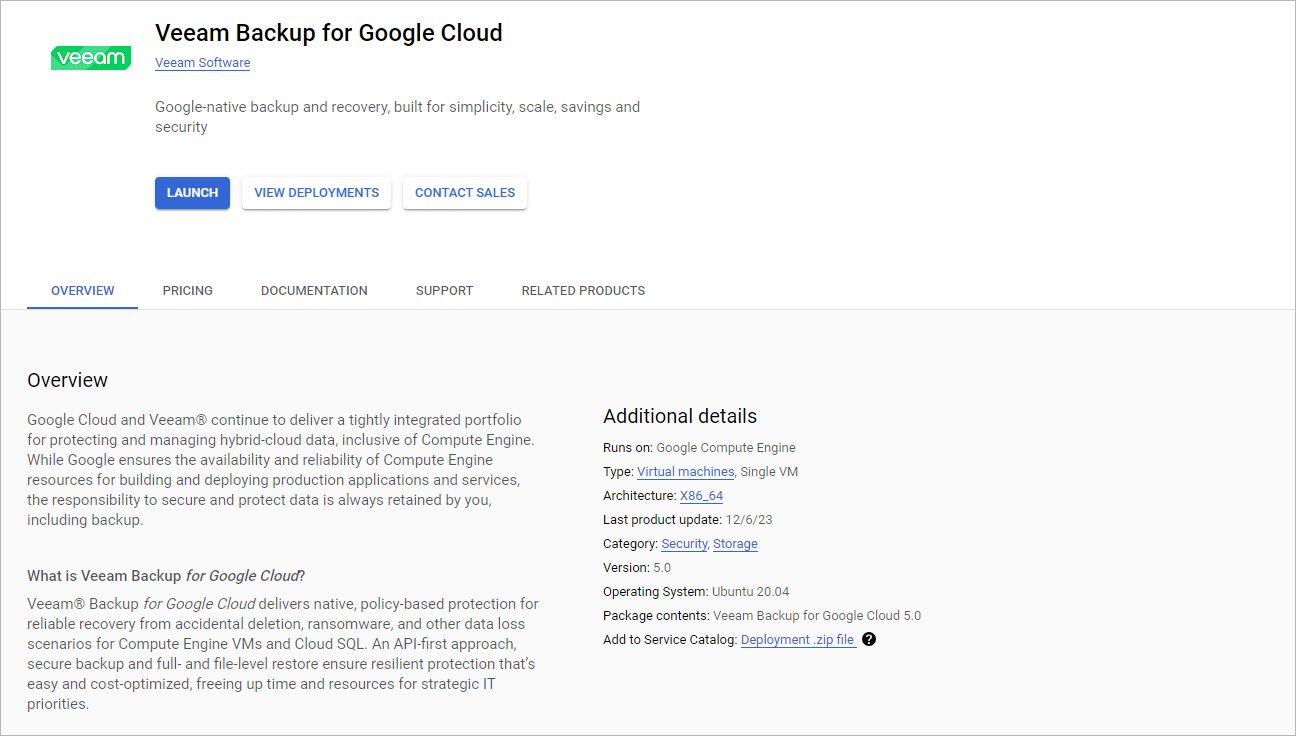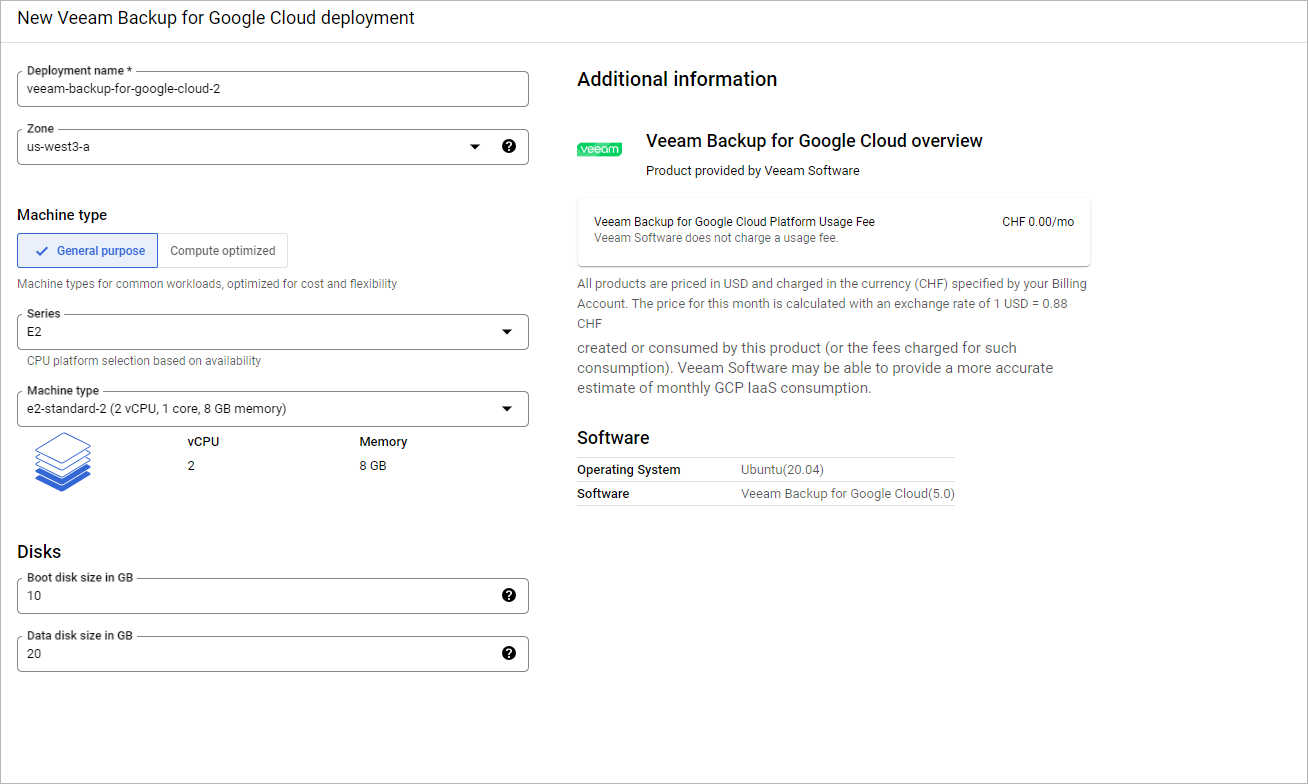Deploying Backup Appliance from Google Cloud Marketplace
A backup appliance comes as an image of a Linux-based VM that you can deploy from Google Cloud Marketplace. Veeam Backup for Google Cloud is installed on a VM instance that is created in Google Cloud during the product installation.
To deploy a backup appliance, do the following:
- Log in to Google Cloud Marketplace using credentials of a Google account that has the Editor role granted.
To learn how to manage user roles in the Google Cloud console, see Google Cloud documentation.
- Click Explore the marketplace.
- In the search field, enter Veeam Backup for Google Cloud and press [Enter] on the keyboard.
- In the list of search results, click Veeam Backup for Google Cloud to open the product overview page.
- Click Launch.
- On the New Veeam Backup for Google Cloud deployment page, configure the following installation settings:
- Select a project to which the VM instance running Veeam Backup for Google Cloud will belong.
Important |
Make sure that Google Cloud APIs listed in the Planning and Preparation section are enabled for the selected project. Otherwise, Veeam Backup for Google Cloud deployment may fail or cause unexpected errors. To learn how to enable APIs for Google Cloud projects, see Google Cloud documentation. |
The deployment will include the VM instance running Veeam Backup for Google Cloud, the Google Cloud service account used by the VM instance to access Google Cloud APIs, firewall rules defined to allow traffic to and from the VM instance, and other configuration details specified during installation.
- From the Zone drop-down list, select an availability zone within a Google Cloud region in which the VM instance running Veeam Backup for Google Cloud will reside.
To learn how to configure availability and redundancy settings for Google Cloud resources, see Google Cloud documentation.
- In the Machine type section, specify the number of vCPUs and the amount of memory on Compute Engine that will be allocated to the VM instance running Veeam Backup for Google Cloud.
The recommended hardware requirement for a VM instance running Veeam Backup for Google Cloud is an e2-standard-2 instance with 2 vCPUs and 8 GB RAM.
- In the Disks section, specify the size of a boot disk that will be attached to the VM instance running Veeam Backup for Google Cloud, and the size of an additional data disk where the application database and logs will be stored.
- In the Networking section, specify a VPC network and a subnet to which the VM instance running Veeam Backup for Google Cloud will be connected.
For a VPC network and a subnet to be displayed in the lists of available networks, they must be created in the Google Cloud console for the region specified at step 5b, as described in Google Cloud documentation.
Important |
To learn how to enable internet access for VPC networks and subnets, see Google Cloud documentation. |
If there are no firewall rules that allow inbound HTTPS traffic in the specified network, you must select the Allow HTTPS traffic from the internet and specify the allowed IP address ranges explicitly.
If you plan connect to Veeam Backup for Google Cloud using the Veeam Backup for Google Cloud REST API, you must select the Allow public API traffic from the internet check box and specify the allowed IP address ranges. You can also allow SSH connections to the backup appliance, which may be required for debugging and troubleshooting purposes.
Tip |
The IPv4 address ranges must be specified in the CIDR notation (for example, 12.23.34.0/24). To let all IPv4 addresses access the VM instance running Veeam Backup for Google Cloud, you can enter 0.0.0.0/0. However, note that allowing access from all IPv4 addresses is unsafe and thus not recommended in production environments. |
- Click Deploy to begin installation.
After installation completes, the Suggested next steps section will display a link to the Veeam Backup for Google Cloud Web UI. Click the link to proceed to the initial configuration required to start working with Veeam Backup for Google Cloud.