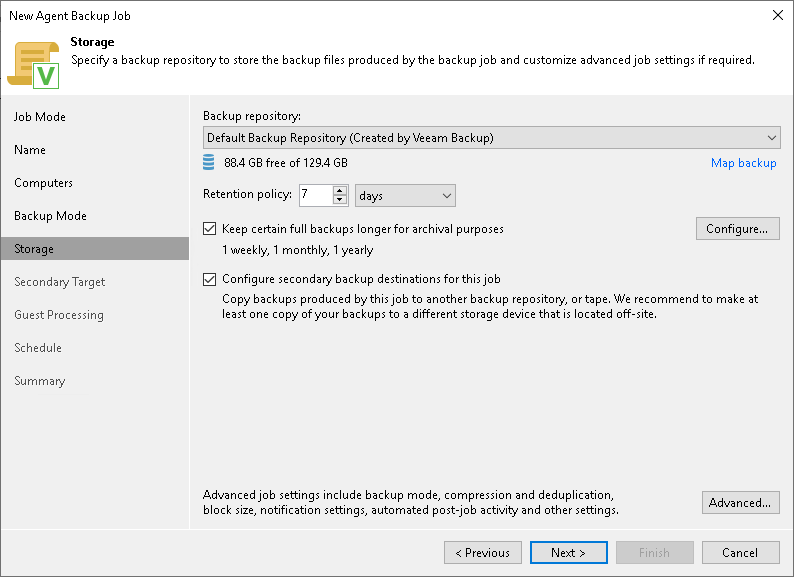Step 7. Specify Backup Storage Settings
Specify settings for the target backup repository:
- From the Backup repository list, select a backup repository where you want to store Veeam Agent backups. You can select from the following types of backup repositories:
- Veeam backup repository configured on the backup server that will manage the created backup job.
- Cloud repository allocated to your tenant account by a Veeam Cloud Connect service provider.
When you select a backup repository, Veeam Backup & Replication automatically checks how much free space is available on the backup repository.
|
When you back up cloud machines, Veeam Backup & Replication displays only the following backup repositories:
|
- You can map the job to a specific backup stored in the backup repository. Backup job mapping can be helpful if you have moved backup files to a new backup repository and want to point the job to existing backups in this new backup repository. You can also use backup job mapping if the configuration database got corrupted and you need to reconfigure backup jobs.
To map the job to a backup, click the Map backup link and select the backup in the backup repository. Backups can be easily identified by job names. To find the backup, you can also use the search field at the bottom of the window.
|
Consider the following:
|
- Specify short-term backup retention policy settings in one of the following ways:
- From the Retention policy list, select restore points and specify the number of restore points for which you want to store backup files in the target location. By default, Veeam Backup & Replication keeps backup files created for 7 latest restore points. After this number is exceeded, Veeam Backup & Replication removes the earliest restore points from the backup chain.
- From the Retention policy list, select days and specify the number of days for which you want to store backup files in the target location. By default, Veeam Backup & Replication keeps backup files for 7 calendar days, including days when backup files are not created. After this period is over, Veeam Backup & Replication removes the earliest restore points from the backup chain.
- To use the GFS (Grandfather-Father-Son) retention scheme, select the Keep certain full backups longer for archival purposes check box and click Configure. In the Configure GFS window, specify how weekly, monthly and yearly full backups must be retained. To learn more, see the Long-Term Retention Policy (GFS) section in the Veeam Backup & Replication User Guide.
- If you want to archive backup files created with the backup job to a secondary destination (backup repository or tape), select the Configure secondary destinations for this job check box. With this option enabled, the New Agent Backup Job wizard will include an additional step — Secondary Target. At the Secondary Target step of the wizard, you can link the backup job to the backup copy job or backup to tape backup job.
You can enable this option only if a backup copy job or backup to tape job is already configured on the backup server.
- Click Advanced to specify advanced settings for the backup job. To learn more, see Specify Advanced Backup Settings.