Storage Settings
To specify storage settings for the backup policy:
- Click Advanced at one of the following steps of the wizard:
- Storage — if you have selected to save backup files in a Veeam backup repository or cloud repository.
- Local Storage — if you have selected to save backup files in a local storage of a Veeam Agent computer.
- Shared Folder — if you have selected to save backup files in a network shared folder.
- Click the Storage tab.
- From the Compression level list, select a compression level for the backup: None, Dedupe-friendly, Optimal, High or Extreme. To learn more about the compression levels, see the Data Compression section in the Veeam Agent for Linux User Guide.
- In the Storage optimization section, select what size of data blocks you plan to use: 4 MB, 1 MB, 512 KB, 256 KB. Veeam Agent for Microsoft Windows will use data blocks of the chosen size to optimize the size of backup files and job performance.
|
If you change the storage optimization settings for the backup job, new settings will not have any effect on previously created files in the chain. They will be applied to new files created after the settings were changed. To apply new storage optimization settings in backup jobs, you must create an active full backup after you change storage optimization settings. Veeam Backup & Replication will use the new block size for the active full backup and subsequent backup files in the backup chain. To learn about the active full backup, see Performing Active Full Backup. |
- To encrypt the content of backup files, select the Enable backup file encryption check box. In the Password field, select a password that you want to use for encryption. If you have not created the password beforehand, click Add or use the Manage passwords link to specify a new password. For more information, see the Password Manager section in the Veeam Backup & Replication User Guide.
If the backup server is not connected to Veeam Backup Enterprise Manager, you will not be able to restore data from encrypted backups in case you lose the password. Veeam Backup & Replication will display a warning about it. For more information, see the Decrypting Data Without Password section in the Veeam Backup & Replication User Guide.
|
Consider the following:
To learn more about KMS keys, see the Key Management System Keys section in the Veeam Backup & Replication User Guide. |
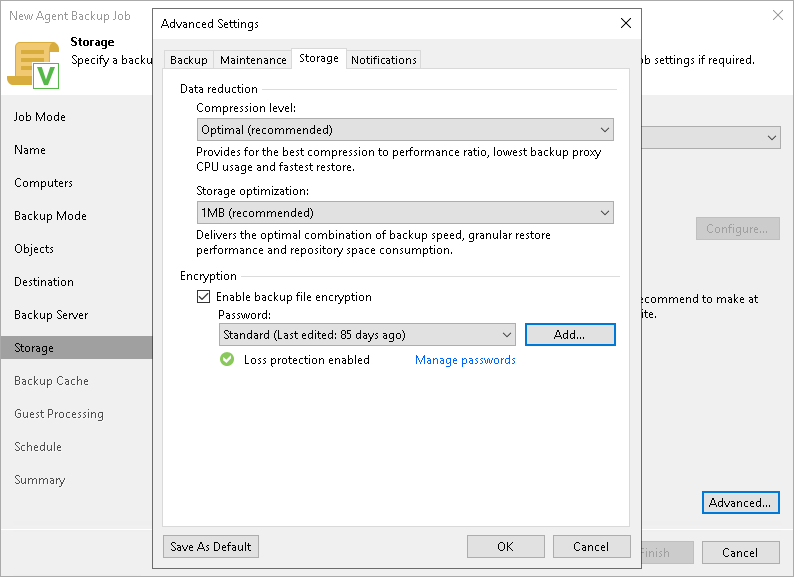
If you plan to encrypt the content of backup files, consider the following limitations:
- Encryption is not retroactive. If you enable encryption for an existing backup policy, Veeam Agent for Microsoft Windows will encrypt the backup chain starting from the next restore point created with this policy.
- [For backup policies targeted at a local drive, network shared folder or cloud repository] When you enable data encryption for a backup policy, Veeam Backup & Replication uses the specified password to encrypt backups of all Veeam Agent computers added to the backup policy. A Veeam Agent computer user can restore data from the backup of this computer without providing a password to decrypt backup. To restore data from a backup of another computer in this backup policy, a user must provide a password specified in the backup policy settings.
To learn more about data encryption in Veeam Backup & Replication, see the Data Encryption section in the Veeam Backup & Replication User Guide.