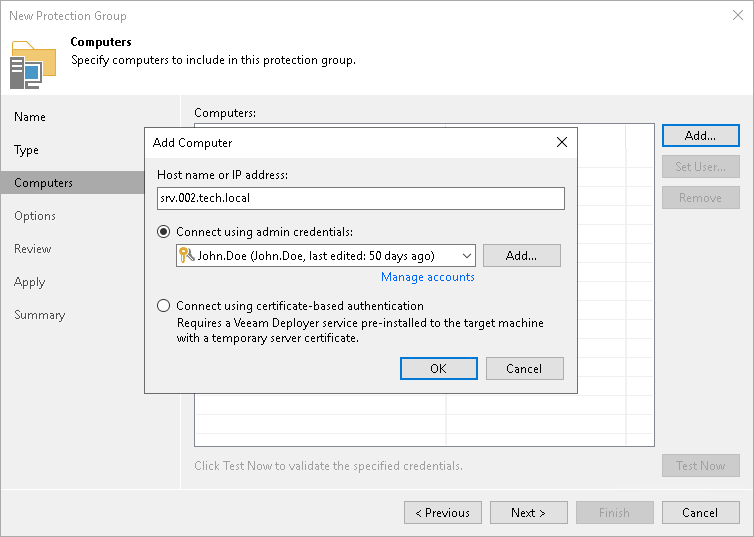Step 3. Specify Computers
At the Computers step of the wizard, specify computers that you want to add to the protection group.
To add a computer to a protection group:
- Click Add.
- In the Add Computer window, in the Host name or IP address field, enter a full DNS name, NetBIOS name or IP address of the computer that you want to add to the protection group.
- Select a method to connect to the computer:
- Connect using admin credentials. In this case, from the Credentials list, select a user account that has administrative permissions on the computer that you want to add to the protection group. Veeam Backup & Replication will use this account to connect to the protected computer and perform the necessary operations on the computer: upload and install Veeam Agent, and so on.
If you have not set up credentials beforehand, click the Manage accounts link or click Add on the right to add credentials.
You can add the following types of credentials:
- Stored credentials. Select stored credentials if you want Veeam Backup & Replication to use the specified user name and password for each connection to Veeam Agent.
- [For Linux computers] Single-use credentials. Select single-use credentials if you do not want Veeam Backup & Replication to store credentials in the configuration database. With this option selected, Veeam Backup & Replication will use the specified user name and password to deploy Veeam components. After the components are successfully deployed, Veeam Backup & Replication will use Veeam Transport Service to communicate with the Veeam Agent computer.
The user name can be specified in the following formats:
- DOMAIN\USERNAME
- HOSTNAME\USERNAME
- DNS.DOMAIN.NAME\USERNAME
- USERNAME@DNS.DOMAIN.NAME
- [For Linux computers] Connect using certificate-based authentication. Select this option, if you chose to pre-install Veeam Deployer Service on the Linux computer that you want to add to the protection group. In this case, Veeam Backup & Replication will communicate with the Linux computer using a certificate. Veeam Backup & Replication will install Transport Service that will be used to perform the necessary operations on the computer: upload and install Veeam Agent, and so on. To learn more, see Deploying Veeam Agent for Linux Using Pre-Installed Veeam Deployer Service.
- Repeat steps 1–3 for every computer that you want to add to the protection group.
TIP |
To add new computers to an existing protection group, launch the Edit Protection Group wizard, navigate to the Computers step and specify additional computers to protect as described in steps 1–3. For details on how to launch the Edit Protection Group wizard, see Editing Protection Group Settings. |
- To check if Veeam Backup & Replication can communicate with computers added to the protection group, click Test Now. Veeam Backup & Replication will use the specified method to connect to all computers in the list.
NOTE |
If you chose to manually add Linux-based computers to the list of trusted hosts in Veeam Backup & Replication, when you test credentials for an unknown Linux-based computer in the protection group settings, the test operation will complete with the Failed status. This happens because Veeam Backup & Replication cannot connect to the untrusted computer before you add this computer to the list of trusted hosts. To learn more, see Adding Computers to Trusted Hosts List. |