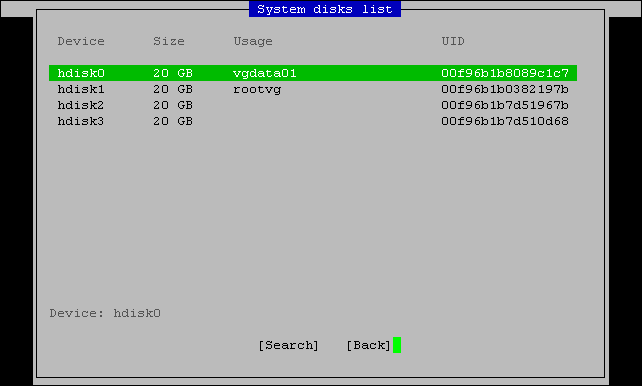Mapping Source Volume Groups
Note |
Before you start mapping, review the basic principles behind flexible mapping during bare metal recovery. |
You can configure the following mappings for the items in the backup:
You can also map a source logical volume to a target logical volume. For more information, see Mapping Source Logical Volumes.
Mapping Source Volume Group to Target Volume Group
To map a source volume group to a target volume group, do the following:
- In the In backup pane, select the volume group whose data you want to restore and press [Enter].
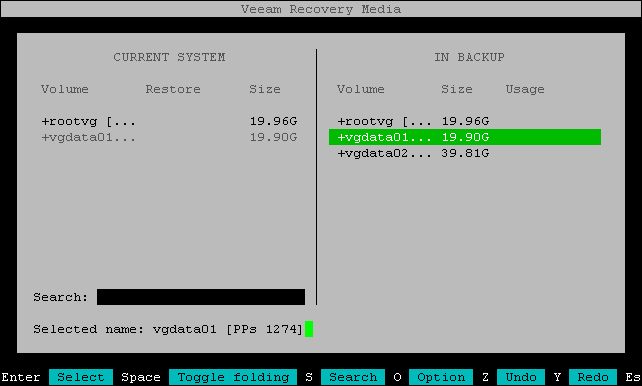
Veeam Agent will display a window with information about the selected volume group (volume group size, number of physical partitions, partition size, as well as number of used and free physical partitions) and the list of available operations:
- Restore to — select this option if you want to restore the selected volume group to a volume group on the current system.
- Restore VG to devices — select this option if you want to restore the selected volume group to one or multiple disks on the current system. For more information, see Mapping Source Volume Group to Target Disk.
- Close — select this option if you want to close the window and select another volume group.
- Select the Restore to option and press [Enter].
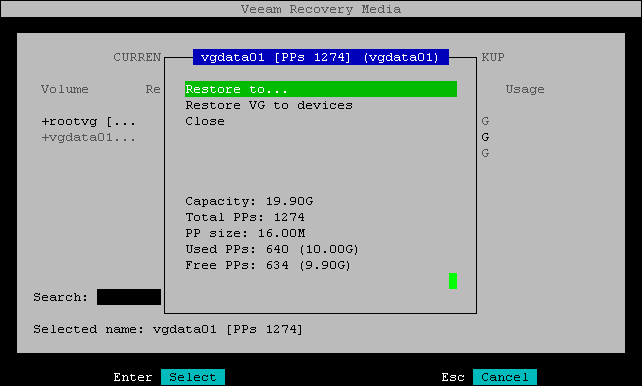
- Veeam Agent will display the list of volume groups on the current system. Select a volume group with enough free space and press [Enter].
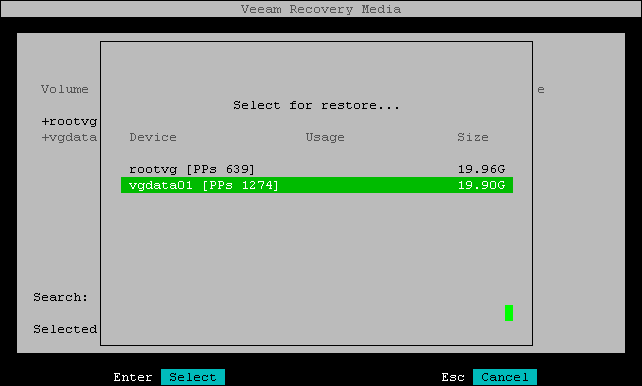
- In the Current system pane, in the Restore column, Veeam Agent will display which volume group from backup will be restored to the target volume group.
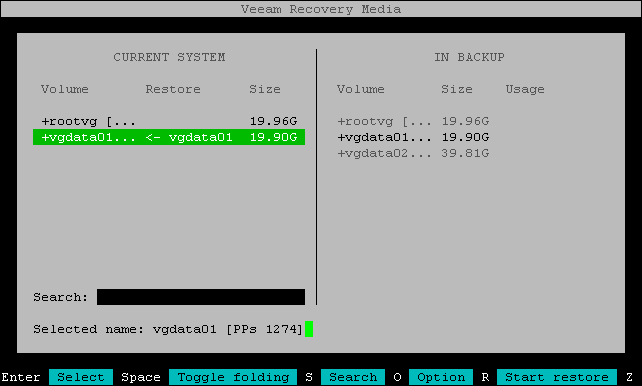
- Repeat Steps 1–4 for each volume group that you want to restore.
- Press [R] to review the restore configuration.
Mapping Source Volume Group to Target Disk
To map a volume group from the backup to a disk on the current system, do the following:
- In the In backup pane, select the volume group in the backup whose data you want to restore and press [Enter].
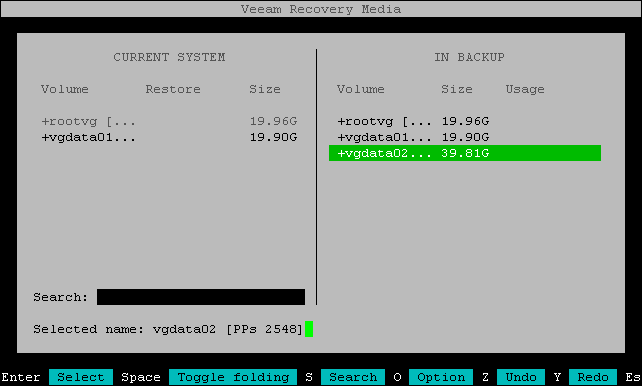
Veeam Agent will display a window with information about the selected volume group (volume group size, number of physical partitions, partition size, as well as number of used and free physical partitions) and the list of available operations:
- Restore to — select this option if you want to restore the selected volume group to a volume group on the current system. For more information, see Mapping Source Volume Group to Target Volume Group.
- Restore VG to devices — select this option if you want to restore the selected volume group to one or multiple disks on the current system.
- Close — select this option if you want to close the window and select another object in the backup.
- Select the Restore VG to devices option and press [Enter].
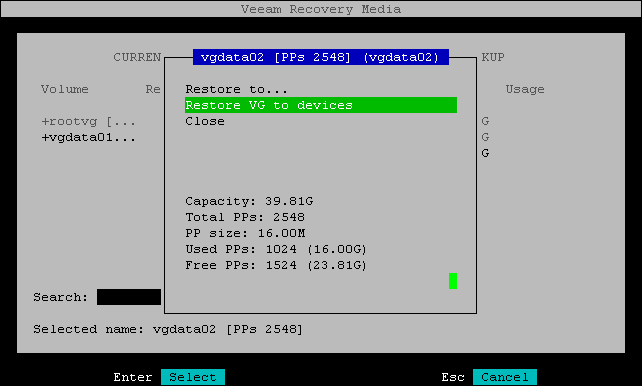
- Veeam Agent will display the list of devices on the current system. Select one or multiple disks to which you want to restore and press [Enter].
Note |
You can map a volume group to multiple disks on the current machine. |
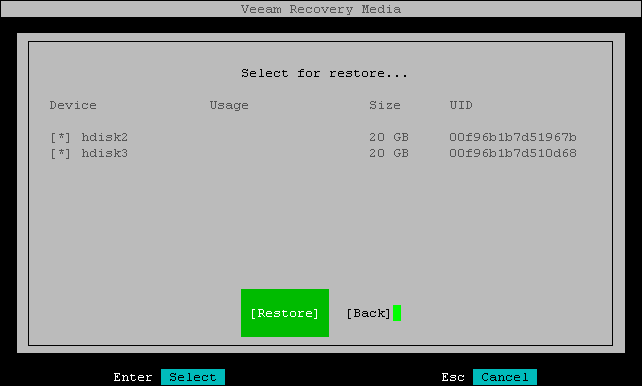
- In the Current system pane, in the Restore column, Veeam Agent will display which volume group from the backup will be restored to the selected device.
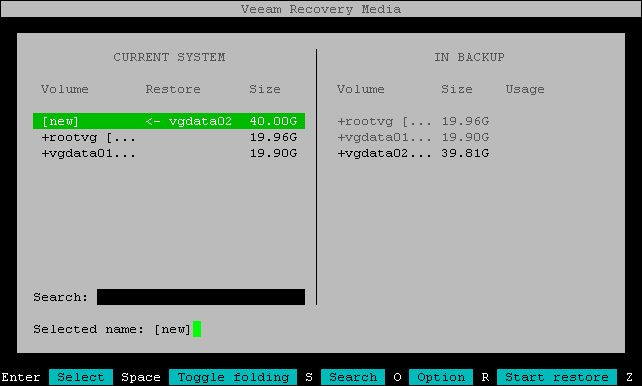
- Repeat Steps 1–4 for each volume group that you want to restore.
- Press [R] to review the restore configuration.
Listing Devices on Current System
To view the list of devices available on the current system, do the following:
- During flexible mapping, press [O].
- In the Advanced options menu window, make sure the List system disks and devices option is selected and press [Enter].
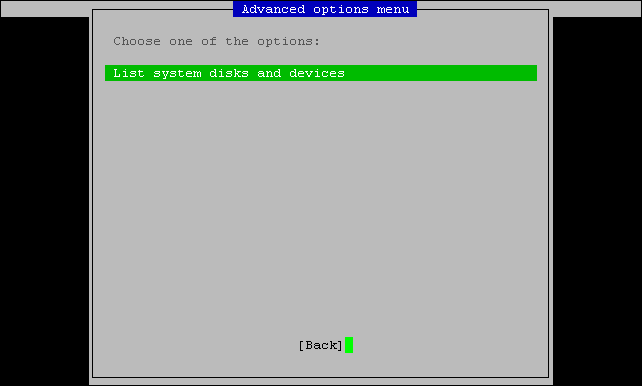
Veeam Agent will display the list of devices with size and usage information: