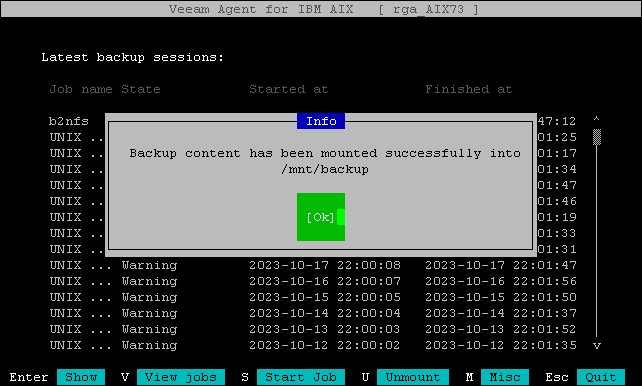Step 2. Select Backup and Restore Point
At the Backup step of the wizard, select a backup and restore point from which you want to recover data.
The Backup step window has two panes:
- The Imported Backups pane displays available backups and information about each backup: host name of the computer whose data is stored in the backup file, backup job name and number of restore points. By default, Veeam Agent displays the list of backups that were created by the backup jobs configured in Veeam Agent on your computer only.
If Veeam Agent is connected to a Veeam Backup & Replication server, and the account you used to connect to the Veeam backup server has the Veeam Backup Administrator role, you can also list all other compatible Veeam Agent backups in that Veeam backup repository. To display such backups, switch to the Show all link at the bottom of the backup list and press [Enter].
TIP |
If Veeam Agent fails to display backups stored in the Veeam backup repository for some reason, you can press the [R] key to rescan the backup repository. Veeam Agent will try to reconnect to the Veeam backup server and refresh the list of backups. |
You can also restore data from a backup that is created with this or another instance of Veeam Agent and stored in a backup repository to which Veeam Agent is not currently connected. In this case, you can import such backup to your computer. When you import a backup, you connect Veeam Agent to a backup repository and select a backup file. This information is then saved in the Veeam Agent database and the specified backup file becomes available for restore.
To connect to another backup repository, press the [i] key. At the Select Backup Location step of the restore wizard, select backup location and specify connection settings to the backup repository. Connecting to a backup repository is very similar to the same procedure during bare metal recovery. For details, see Specify Backup Location Settings.
After you connect to the repository, select backup and restore point.
To view backups imported from other repositories, switch to the Show all link at the bottom of the backup list and press [Enter].
- The Restore points pane on the right displays the list of restore points in the backup.
To select backup and restore point:
- In the Imported backups pane, select with [Up] and [Down] keys the backup from which you want to recover data and press [Enter].
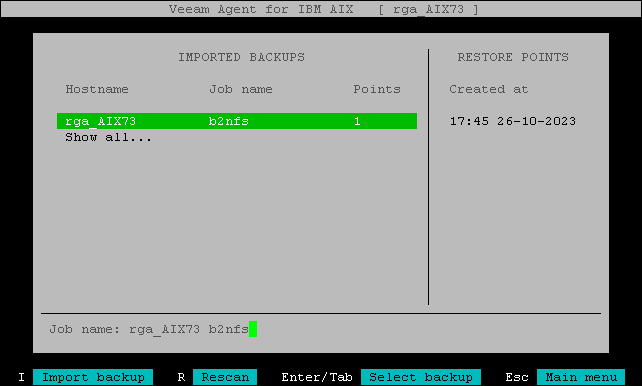
- In the Restore points pane, select with [Up] and [Down] keys the restore point from which you want to recover data and press [Enter].
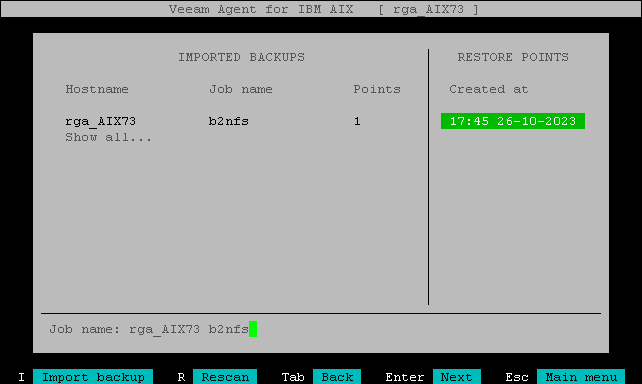
Note |
If you selected an encrypted backup for data restore, Veeam Agent will prompt you to provide a password to unlock the encrypted file. To lean more, see Restoring Data from Encrypted Backups. |
- Veeam Agent will mount the content of the backup file to the /mnt/backup directory in the machine's file system and display a notification window with the corresponding message. Press [Enter] to close the window and return to the Veeam Agent control panel.
IMPORTANT |
When you finish working with restored data, you must unmount the backup from the /mnt/backup folder. To unmount the backup, in the Veeam Agent control panel, press [U]. For details, see Stop Backup Mount Session. |