Step 5. Select Backup and Restore Point
At this step of the wizard, select the backup and restore point from which you want to restore data.
The wizard window has two panes:
- The Imported backups pane on the left displays information about backup: host name of the machine whose data is stored in the backup file, backup job name and number of restore points.
Tip |
By default, the Imported backups pane displays backups of the machine on which Veeam Recovery Media was created. If you want to restore data from a backup that was created on another machine, select the Show all option to choose from the list of all available backups. |
- The Restore points pane on the right displays the list of restore points in the backup.
To select backup and restore point:
- In the Imported backups pane, ensure that the backup from which you want to restore data is selected and press [Enter].
In the list of backups, Veeam Agent displays backups that were created by backup jobs configured with Veeam Agent on your computer. If Veeam Agent is connected to a Veeam Backup & Replication server, backups created in the Veeam backup repository also appear in the list.
By default, Veeam Agent displays in the list only those backups in the Veeam backup repository that were created under your account. If you used an account to which the Veeam Backup Administrator role is assigned to connect to the Veeam backup server, you can also view all Veeam Agent backups that are stored in the Veeam backup repository to which Veeam Agent is connected. To view such backups, click the Show all link at the bottom of the list.
If Veeam Agent fails to display backups stored in the Veeam backup repository for some reason, you can press the [R] key to rescan the backup repository. Veeam Agent will try to reconnect to the Veeam backup server and refresh the list of backups.
If you want to recover data from a backup that is stored in another location, for example, a backup created with another instance of Veeam Agent in a network shared folder, you can import such backup. Press the [I] key, browse to the directory in which the backup file resides and select the necessary backup file. The selected backup file will be added to the list of backups. To learn more, see Select Backup Location.
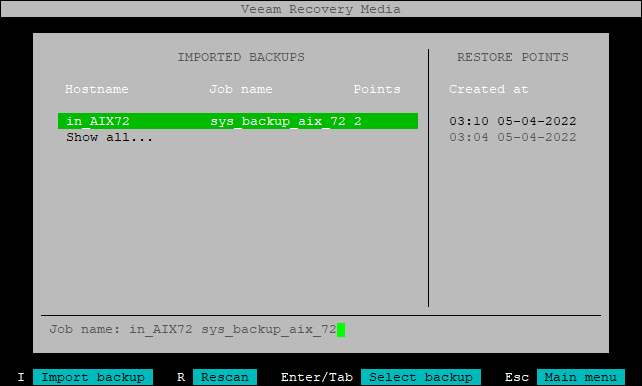
- In the Restore points pane, with [Up] and [Down] keys select the restore point from which you want to restore data and press [Enter].
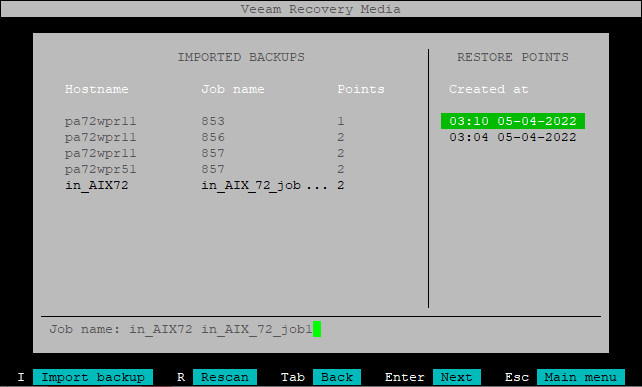
- If you selected an encrypted backup for data restore, Veeam Agent prompts you to provide a password to unlock the encrypted file.
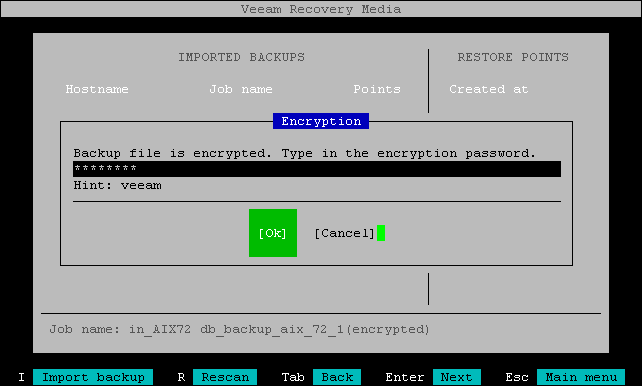
To learn more, see Restoring Data from Encrypted Backups.