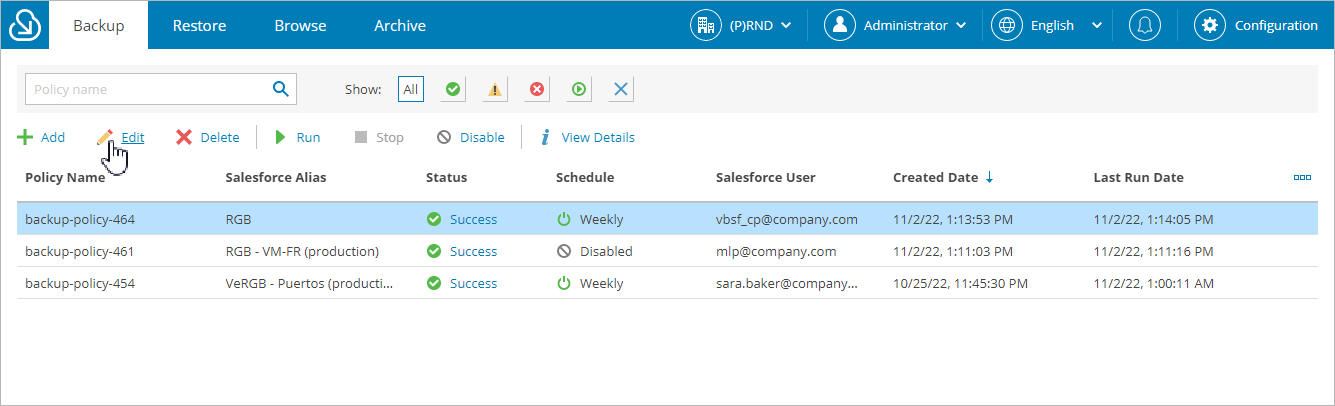Editing Backup Policies
For each backup policy, you can modify settings configured while creating the policy:
- Navigate to the Backup tab.
- From the organization drop-down list, select a Salesforce organization for which the backup policy has been created.
- Select the necessary backup policy.
You can filter backup policies displayed on the Backup tab by using the icons in the Show field at the top of the list. If you select a filter, the settings will apply to all companies and will not change during the current user session until the user changes it manually. That is why if you do not see the necessary policy in the list, make sure that the All filter is selected.
- Click Edit.
Important |
If you encounter an error while trying to reconnect to the Salesforce organization, check whether the specified credentials belong to a user from the same Salesforce organization. |
- Complete the Edit Backup Policy wizard:
- To choose another database that will be used to protect your Salesforce organization, follow the instructions provided in section Creating Backup Policies (step 2).
- To change the schedule configured for the policy, follow the instructions provided in section Creating Backup Policies (step 3.1).
- To modify the excluded fields and change the specified API limits, follow the instructions provided in section Creating Backup Policies (step 3.2).
Important |
If an object record that you want to back up contains fields that were specified as filtering conditions in an archival policy, you will not be able to exclude these fields from the backup policy. Edit the filtering criteria settings of the archival policy — and then modify the backup policy settings to exclude these fields from the backup scope. |
- To modify the list of files and attachments that you want to back up, follow the instructions provided in section Creating Backup Policies (step 4).
- To change the encryption settings configured for the policy, follow the instructions provided in section Creating Backup Policies (step 5).
If you want to decrypt fields or files that have encrypted backups, edit the encryption settings to remove these fields or files from the list of encrypted items.
You can also instruct Veeam Backup for Salesforce to start encrypting or decrypting data immediately after completing the wizard. To do that, select the Start encryption job immediately after saving the policy check box. If you clear this check box, the product will start encrypting or decrypting data an hour after you complete the wizard.
Important |
If a backup policy has already been used to protect fields and files (meaning these items already have backups) and previously had the encryption functionality disabled, it is recommended that you do not encrypt both fields and files at the same time, and that you do not encrypt more than 10 fields for one object — since this may cause performance issues. |
- To change the retention settings configured for the policy, follow the instructions provided in section Creating Backup Policies (step 6).
- At the Summary step of the wizard, review configuration information and click Finish to confirm the changes.
After you edit a backup policy, you can stop or restart a specific backup job without stopping or running the whole policy. To do that, click the link in the Status column of the Backup tab, choose the necessary backup job, and click Stop or Restart. However, keep in mind that this functionality is available to Administrators and Backup Operators only, and only the latest versions of backup jobs can be restarted. For more information on backup jobs, see Viewing Backup Policy Details.
Note |
If you stop an encryption job, Veeam Backup for Salesforce will stop and then automatically restart this job in an hour. If you want to decrypt any of the encrypted fields or files, edit the encryption settings to remove these fields or files from the list of encrypted items. |