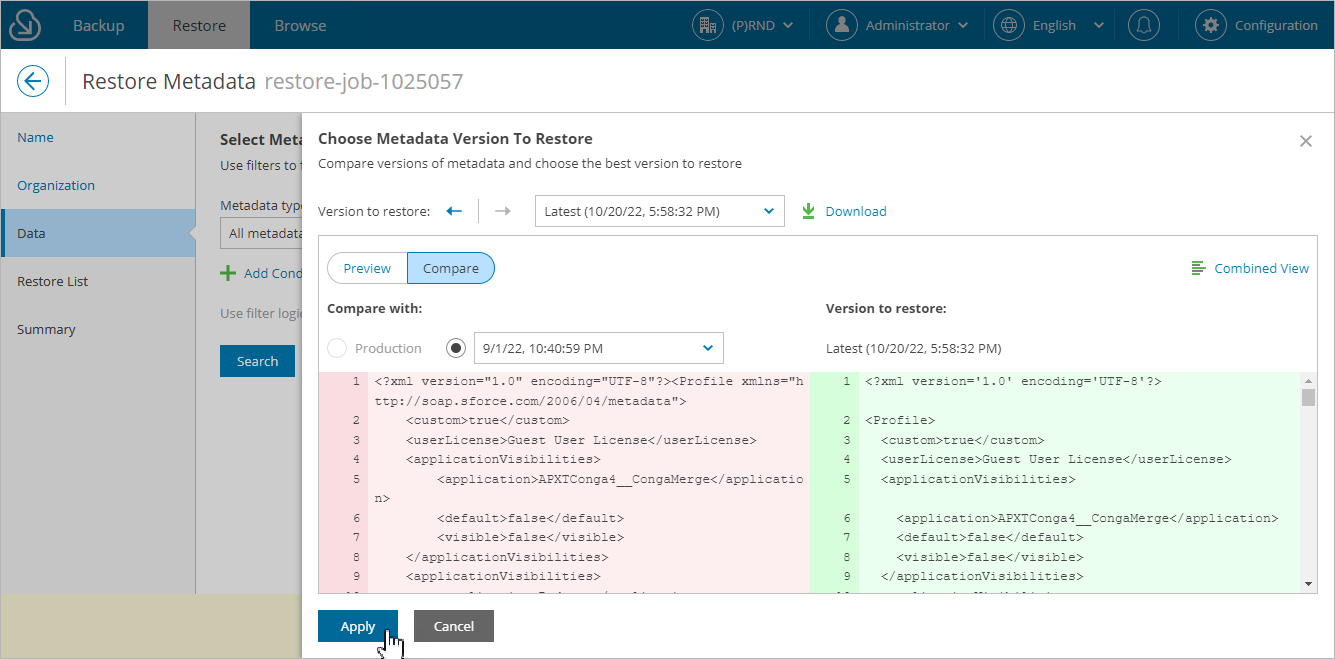Step 4. Select Metadata to Restore
At the Data step of the wizard, choose metadata files that you want to restore:
- Select a metadata type to search for all metadata files of this type that belong to the organization selected at step 3. For a metadata type to be displayed in the list of available types, at least one file of this type must have a backup.
- Click Search and select check boxes next to the necessary metadata files. You can also choose the version of each file — to do that, click the link in the Version column and select the necessary file version from the Restore point drop-down list.
Tip |
To help you choose a version, Veeam Backup for Salesforce displays both the content of the selected backed-up file and the content of the file currently stored in Salesforce. If you want to view only those fields that have changed since the backup was created, set the Compare changes toggle to On. |
By default, you can select up to 100 of metadata files for one restore session. To change this limit, modify the backend.metadata.download.files parameter value as described in section Configuring Advanced Settings.
Important |
If you want to restore a metadata file that no longer exists in Salesforce, you must choose a file version created while the file was not deleted from Salesforce. |
Configuring Filtering Settings
Consider that Veeam Backup for Salesforce displays the maximum number of 500 metadata files per page. If you want to apply specific search conditions and reduce the number of search results, click Customize in the Filters field.
Veeam Backup for Salesforce provides a number of built-in conditional operators (such as contains, equals, starts with, is null and so on) that can be used to send requests to databases. Keep in mind that the time required to process a request depends on the operator you use — for example, processing a request with the equals operator will take less time than processing a request with the contains operator.
Note |
The Value field is case sensitive for the following operators: starts with, ends with, equals, in, not equal to, not in. |
By default, filters are combined by the AND logical operator. That is, a record is displayed in the search results only if all the specified conditions are met. You can change this behavior by combining filters using different operators. To do that, set the Use filter logic toggle to On, and specify the filter logic expression using condition ordinal numbers, brackets and logical operators — for example, 1 AND (2 OR 3) AND NOT 4.
Tip |
To download metadata files to your local machine, select the necessary items and click Download. By default, you can download up to 100 metadata files. To change this limit, modify the backend.metadata.download.files parameter value as described in section Configuring Advanced Settings. |