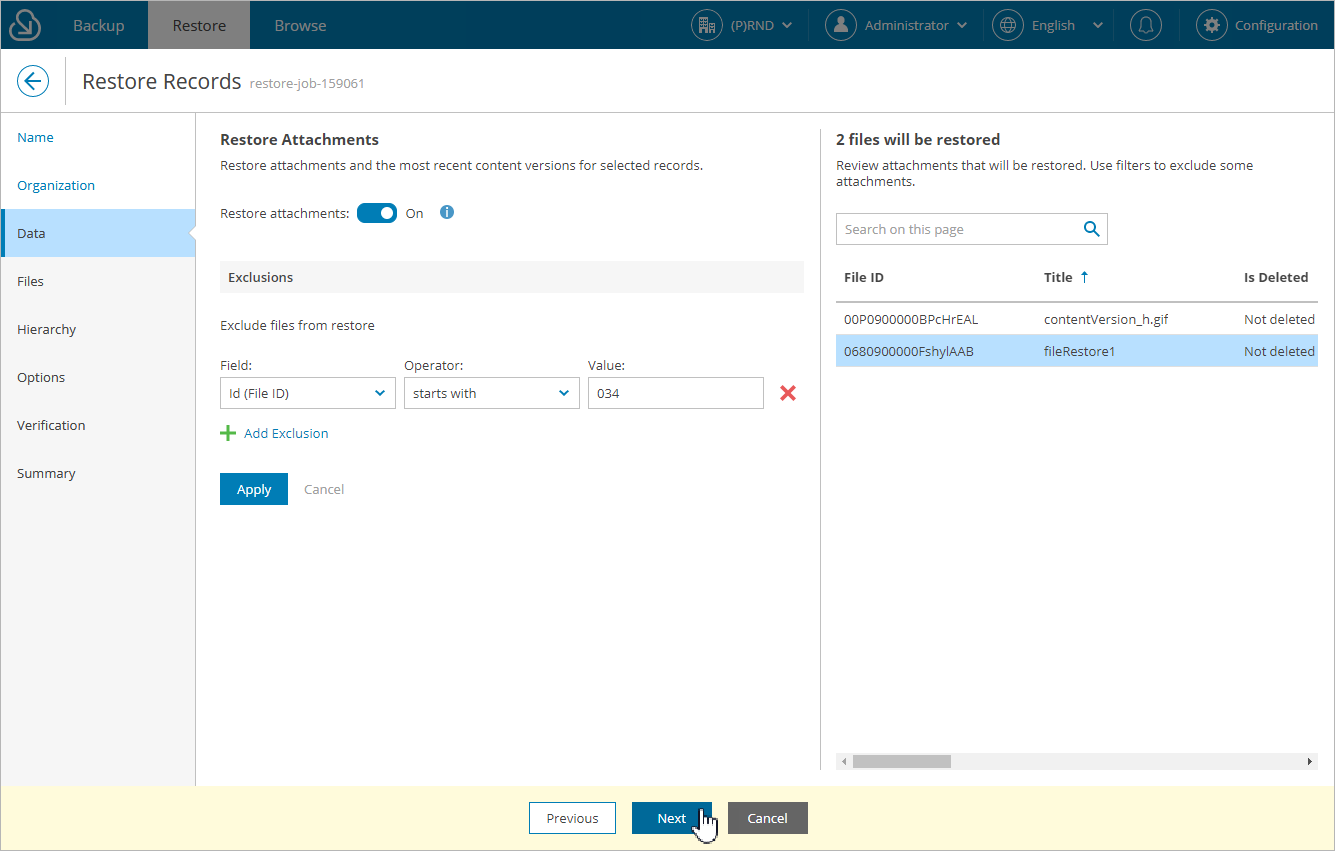Step 5. Choose Attachments to Restore
At the Files step of the wizard, you can instruct Veeam Backup for Salesforce to restore files associated with the records selected at step 4. To do that, set the Restore attachments toggle to On and apply filters to choose files that you want to restore. If you do not specify any filtering conditions, Veeam Backup for Salesforce will restore all files associated with the selected record.
Veeam Backup for Salesforce provides a number of built-in conditional operators (such as contains, equals, starts with, is null and so on) that can be used to send requests to databases. Note that the time required to process a request depends on the operator you use — for example, processing a request with the equals operator will take less time than processing a request with the contains operator.
For a file to be displayed in the list of available files, it must be associated with the selected record and have a backup.
Important |
|