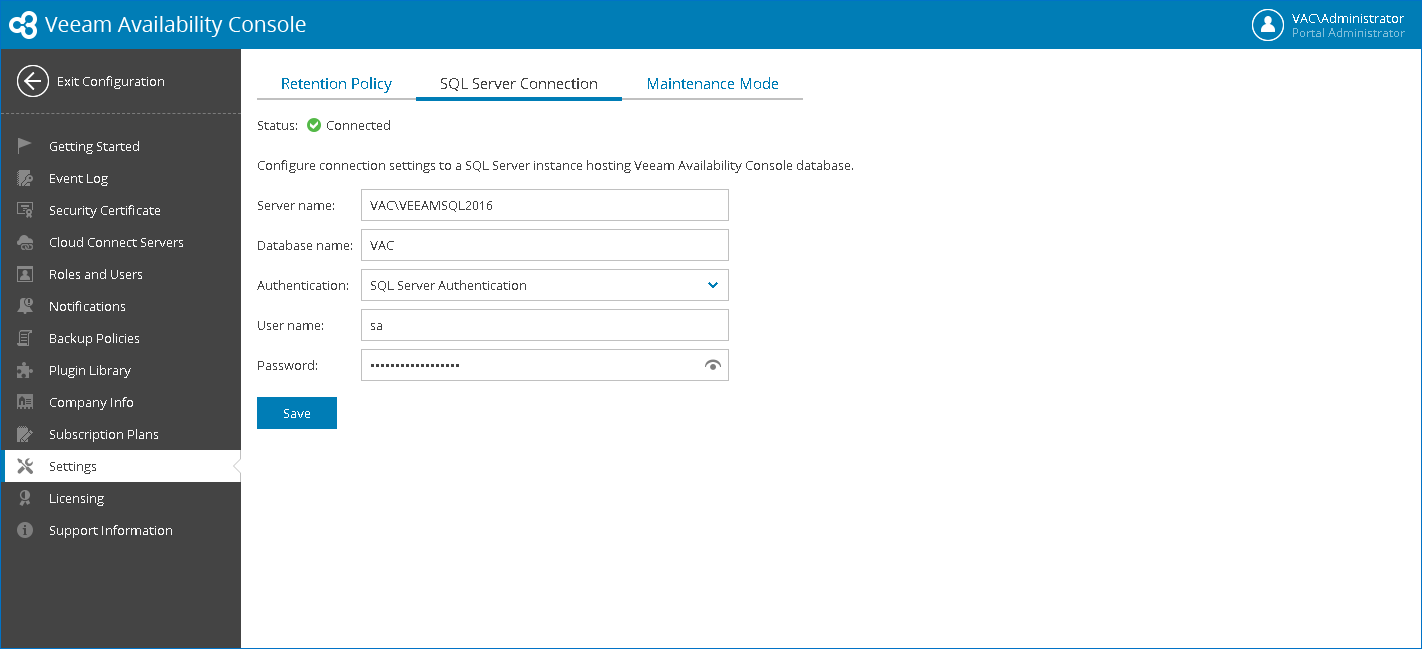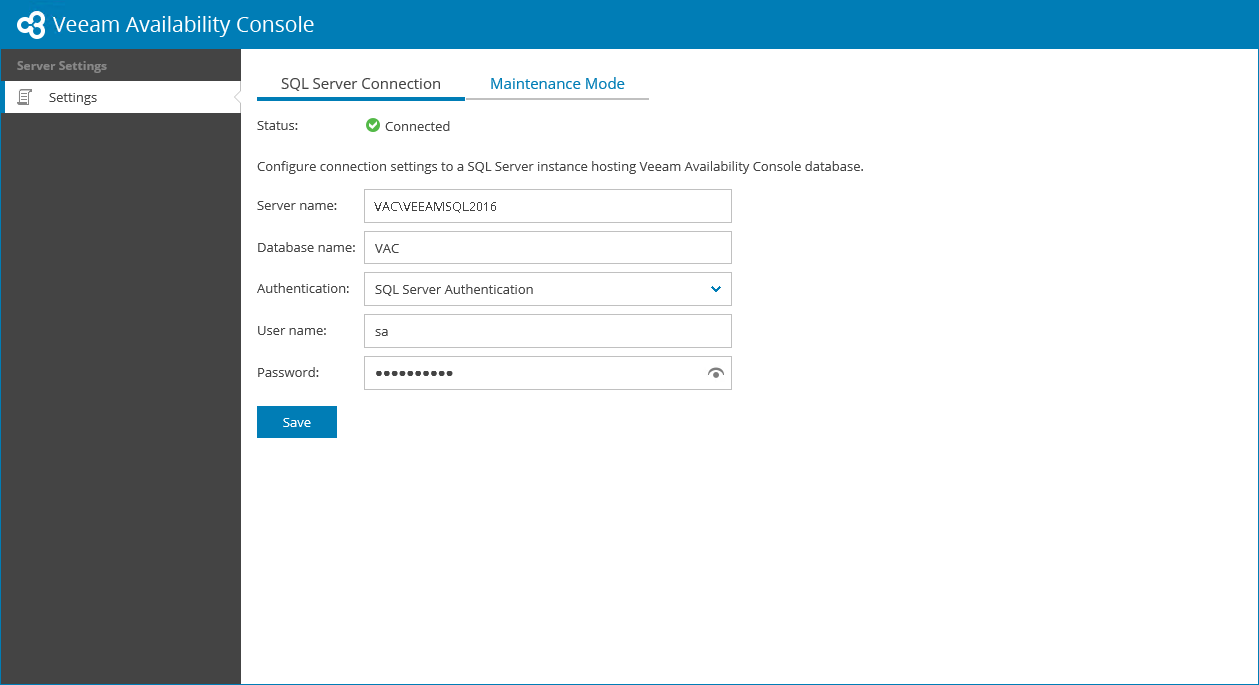This is an archive version of the document. To get the most up-to-date information, see the current version.
This is an archive version of the document. To get the most up-to-date information, see the current version.Configuring SQL Server Connection Settings
Veeam Availability Console data is stored in a database called VAC. The database is hosted on a Microsoft SQL Server, and is created as part of the deployment process.
By default, Veeam Availability Console connects to the Microsoft SQL Server using credentials specified in the Veeam Availability Console Setup wizard.
In some cases, you may need to change the default Microsoft SQL Server connection settings. This can be required if you want to change credentials or the authentication type for connecting to the SQL Server, or switch from the default database to a new one.
To change SQL Server connection settings, perform the following steps:
- Log in to Veeam Availability Console as a Portal Administrator.
For details, see Accessing Veeam Availability Console.
- At the top right corner of the Veeam Availability Console window, click Configuration.
- In the configuration menu on the left, click Settings.
- Open the SQL Server Connection tab.
- In the Server name field, specify a name of a Microsoft SQL Server instance that hosts the Veeam Availability Console database.
- In the Database name field, specify a name of the Veeam Availability Console database.
- From the Authentication list, select the type of authentication that Veeam Availability Console must use to connect to the Microsoft SQL Server.
- [For SQL Server Authentication] In the User name and Password fields, specify credentials of the account that Veeam Availability Console must use to connect to the Microsoft SQL Server.
- Click Save.
Changing Connection Settings when Connection to Database is Lost
In some situations, connection to a Microsoft SQL Server that hosts the Veeam Availability Console database can be lost. To change database connection settings, or switch Veeam Availability Console to a new database, perform the following steps:
- Log on to a machine that runs Veeam Availability Console and stop Veeam Management Portal Service (VeeamManagementPortalSvc) service.
If you installed Veeam Availability Console using the distributed deployment scenario, this must be a machine that hosts the Veeam Availability Console Server component.
- Switch Veeam Availability Console to the maintenance mode.
To do so, in the command prompt run the following command:
sc start VeeamManagementPortalSvc lightweight |
- Log on to the machine that hosts Veeam Availability Console as a local Administrator.
If you installed Veeam Availability Console using the distributed deployment scenario, log on to the machine that hosts the Veeam Availability Console Web UI component.
- Log in to Veeam Availability Console as a Portal Administrator.
For details, see Accessing Veeam Availability Console.
- In the Settings section open the SQL Server Connection tab.
- Specify settings for connecting to an existing or a new database as described in Configuring SQL Server Connection Settings.
- If you specify connection settings for an existing Veeam Availability Console database, Veeam Availability Console will connect to this database using the specified settings.
- If you specify the name of a database that does not yet exist on a Microsoft SQL Server, Veeam Availability Console will prompt to create a new database, and then will connect to it.
- Click Save.
- Refresh the Veeam Availability Console portal page.
Veeam Availability Console will connect to the specified database, and will automatically disable the maintenance mode.