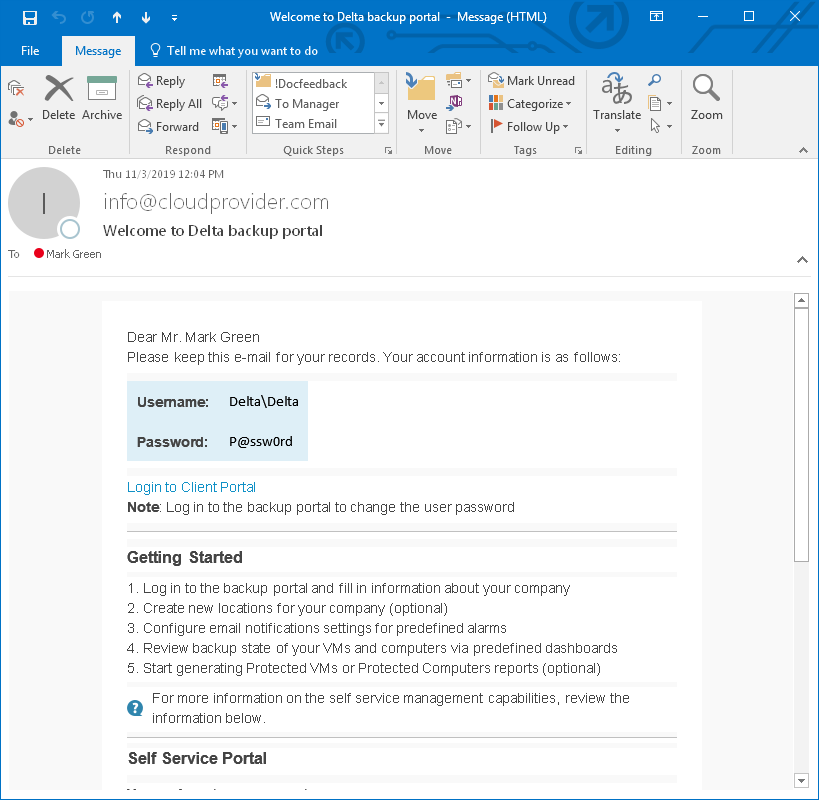This is an archive version of the document. To get the most up-to-date information, see the current version.
This is an archive version of the document. To get the most up-to-date information, see the current version.Sending Welcome Email Message
When you create a new company, you can send a welcome email message to users in this company.
The email message contains:
- Credentials of the Company Owner for connecting to the service provider and accessing the Client Portal
An email message sent to clients with the vCloud Director account type does not include password. Clients with the vCloud Director account type must use the user name and password of the Organization Administrator account of the vCloud Director Organization selected at the User Info step.
- Link to the Veeam Availability Console portal
- Brief instructions on getting started with Veeam Availability Console
The following image illustrates how a welcome email message looks like.
Before You Begin
Before you send a welcome email message, complete the following prerequisites:
Specify your company name and contact details in the company profile. This information will be displayed in the footer of the welcome email message. The email address that you specify in the company profile will be displayed in the From field of the welcome email message.
Upload a custom report logo and check the portal web address. The report logo will be displayed in the footer of the welcome email message. The web address will be included in the body, and displayed in the footer of the welcome email message.
Specify settings of an SMTP server that will be used to send email notifications.
Sending Welcome Email Message to New Companies
You can send a welcome email message when you create a new company:
- Launch the New Company wizard and specify company settings.
For details, see Creating Companies in Veeam Availability Console.
- At the Company Info step of the wizard, in the Email Address field, specify an address at which the welcome email message must be sent.
- At the Summary step of the wizard, select the Send welcome email notification to the client when I click Finish check box.
- Click Finish.
Veeam Availability Console will send a welcome email message at the email address specified in the Company Info section of the company settings.
Sending Welcome Email Message to Existing Companies
You can send a welcome email message to already existing companies.
|
An email message sent to an existing company does not include the password of the Company Owner. Only the Company Owner username is included in the email body. |
To send a welcome email message to one or more existing companies:
- Log in to Veeam Availability Console as a Portal Administrator, Site Administrator or Portal Operator.
For details, see Accessing Veeam Availability Console.
- In the menu on the left, click Companies.
- Select one or more companies in the list.
- At the top of the list, click Send Welcome Email.
Veeam Availability Console will send an email message at the email address specified in the Company Info section of the company settings.