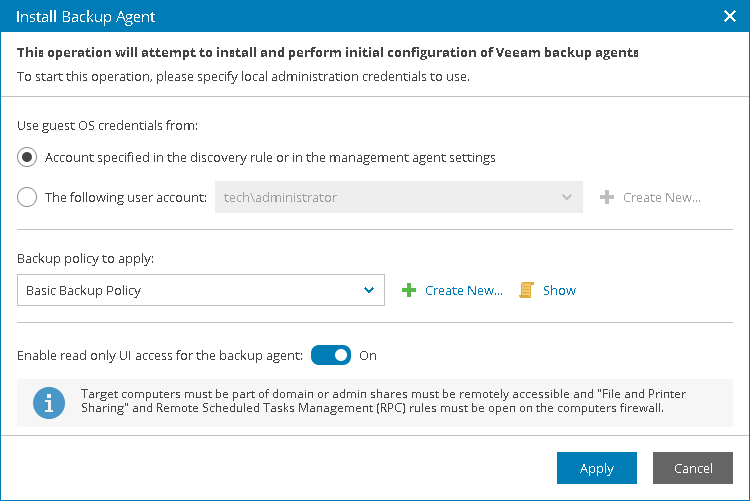This is an archive version of the document. To get the most up-to-date information, see the current version.
This is an archive version of the document. To get the most up-to-date information, see the current version.Step 3. Initiate Installation Procedure
Install Veeam backup agents and Veeam Availability Console management agents on discovered computers.
|
This step is not required if you configured discovery rules to install Veeam backup agents. In this case, installation of Veeam backup agents and management agents will be initiated automatically after discovery. |
Prerequisites
Before you install Veeam backup agents:
- Make sure that client computers are configured to allow installation: the File and Printer Sharing (SMB-In) firewall rule must allow inbound traffic.
- Make sure that the machine that hosts the master agent is powered on, has connection to the Internet, and can access discovered computers.
- Make sure you have an account with local Administrator permissions on all client computers.
This account will be used to upload Veeam backup agent setup files to client computers and perform installation.
- If you plan to assign a backup policy as part of the installation procedure, create a new backup policy or check and if necessary customize one of the predefined policies.
For details, see Configuring Backup Policies.
Installing Veeam Backup Agents
To install Veeam backup agents and Veeam Availability Console management agents on discovered computers:
- Log in to Veeam Availability Console as a Portal Administrator, Site Administrator or Portal Operator.
For details, see Accessing Veeam Availability Console.
- In the menu on the left, click Discovery.
- Open the Discovered Computers tab.
- Select check boxes next to the necessary computers.
- Click Install Backup Agent.
The Install Backup Agent window will pop up.
- In the Use guest OS credentials from section, select an account that will be used to upload setup files to client computers and start installation.
The account must have local Administrator permissions on computers where you want to install Veeam backup agents.
- Select Account specified in the discovery rule or in the management agent settings if you want to use for installation the same account that you specified for discovery of client computers, either in the master agent configuration or in the discovery rule settings.
- Select The following user account if you want to specify an account different from the one that you used for discovery. You can select an account from the list or click Create New to specify credentials for a new account.
- In the Backup policy to apply list, choose a backup policy that must be applied as part of the installation process.
The chosen backup policy will be used to configure backup job settings after installing Veeam backup agents. You can select No policy if you do not want to configure backup job settings as part of installation.
To view the selected policy details, click the Show link. To configure a new backup policy, click Create New and configure a new backup policy. For details, see Configuring Backup Policies.
- By default, the read-only access mode is enabled for all Veeam backup agents. To disable the read-only access mode for Veeam backup agents, set the Enable read only UI access for the backup agent toggle to Off.
For details on the read-only access mode for Veeam backup agents, see Enabling Read-Only Access Mode.
- Click Apply.
- Wait for the installation process to complete.
The installation process may take up to several minutes.
Checking Installation Results
To make sure that installation of Veeam backup agents has completed successfully, complete the following steps:
- Log in to Veeam Availability Console as a Portal Administrator or Portal Operator.
For details, see Accessing Veeam Availability Console.
- In the menu on the left, click Discovery.
- Open the Discovered Computers tab and find the necessary computers in the list.
- Check the value in the Agent Deployment and Deployment Progress columns.
If installation was successful, the Agent Deployment status must be Success, and the Deployment Progress must be 100%.
- Click a link in the Agent Deployment column to display session details of the installation procedure.
In some cases, after installation you might need to perform additional operations. For example, if the setup detects a pending computer reboot, the list of installation session details, will display a warning notifying that reboot is required. To complete the installation, you can initiate computer reboot in Veeam Availability Console. For details, see Rebooting Remote Computers.