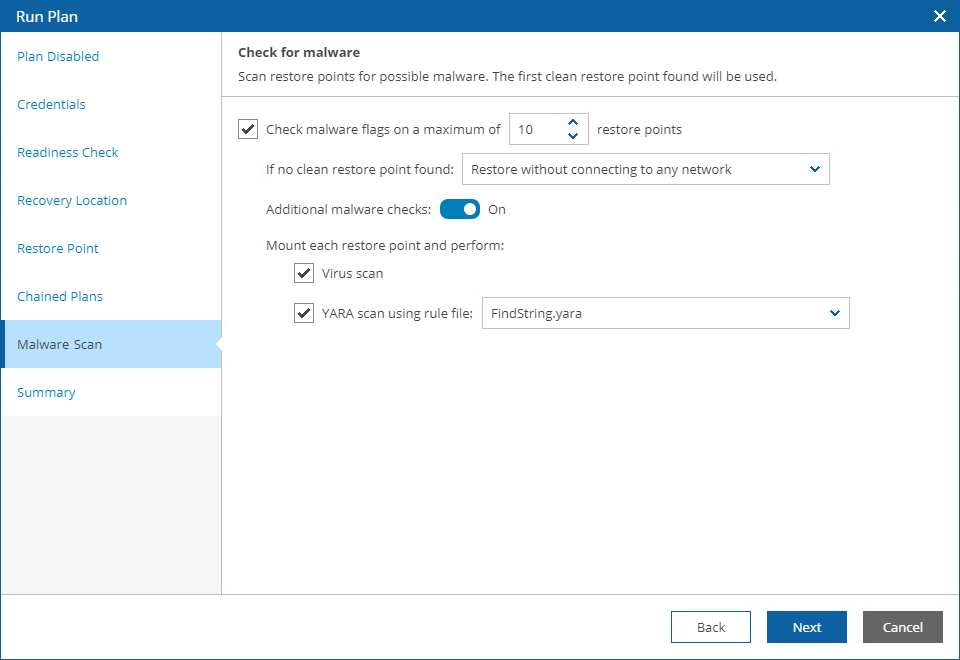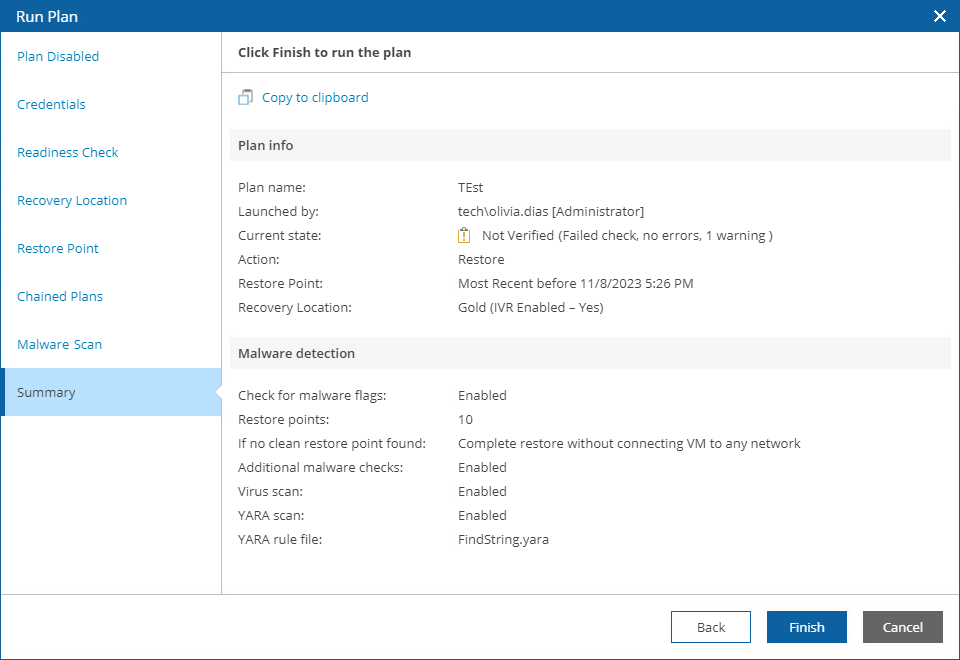Running Restore
The Run action causes machines in a plan to recover from their backup files. For more information on the data recovery process, see the Veeam Backup & Replication User Guide, section Data Recovery.
Tip |
If the Veeam Backup & Replication server that protects plan machines becomes unavailable, the plan will fail to complete successfully. However, in case the repository that stores the required backup files is still available, you will be able to work around the issue. To do that, connect the repository to the embedded Veeam Backup & Replication server added to Orchestrator, and perform a rescan operation for this repository. |
To run a restore plan:
- Navigate to Recovery Plans.
- Select the plan. From the Launch menu, select Run.
-OR-
Click the plan name to switch to the Plan Details page, and click Run.
- Complete the Run Plan wizard:
- [This step applies only if you have not enabled the plan before running it]
At the Plan Disabled step, select the Enable this Plan check box.
- For security purposes, at the Credentials step, retype your password.
- At the Readiness Check step, review the results of the most recent readiness check run for the plan to make sure the plan will be able to complete successfully.
- At the Recovery Location step, select a location to which inventory groups included in the plan will be restored.
For a recovery location to be displayed in the list of available locations, it must be created and added to the list of inventory items available for the scope, as described in section Managing Recovery Locations.
If the selected recovery location includes multiple hosts, datastores and networks, Orchestrator will use the round-robin algorithm to restore machines added to the plan. For more information, see How Orchestrator Places VMs During Restore.
Important |
Recovering data from the archive tier is not supported. If you select the Use most recent Restore Point before option, make sure to choose a restore point that is stored in either the capacity or the performance tier. For more information on Veeam Backup & Replication tiering options, see the Veeam Backup & Replication User Guide, section Scale-Out Backup Repository. |
- [This step applies only if you have any other recovery plans scheduled to run after the plan completes]
At the Chained Plans step, select the Also execute the chained plans check box to proceed to the execution of subsequent plans after the current plan enters the RESTORED state.
- At the Malware Scan step, choose whether you want to check restore points created for machines included in the plan for malware flags. You can also decide whether you want to scan these restore points with antivirus software, a YARA rule or both.
By default, Orchestrator checks a maximum of 10 recently created restore points for each machine. If all the restore points are infected, Orchestrator restores the machine to the selected recovery location without connecting it to any network. However, you can instruct Orchestrator to halt the plan and cancel the restore operation if no clean restore point is found.
For more information on how Orchestrator performs malware scan, see Overview.
Note |
|
- At the Summary step, review configuration information and click Finish.
The plan goal is to reach the RESTORED state. If any critical error is encountered, the plan will stop with the HALTED state. To learn how to work with HALTED restore plans, see Managing Halted Plans.