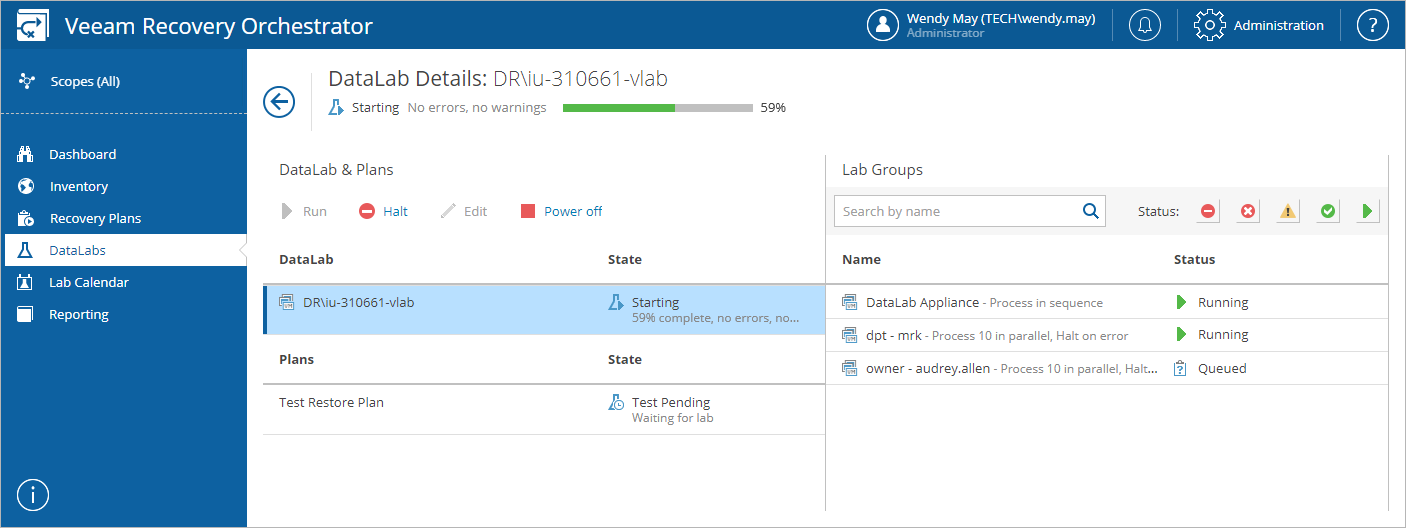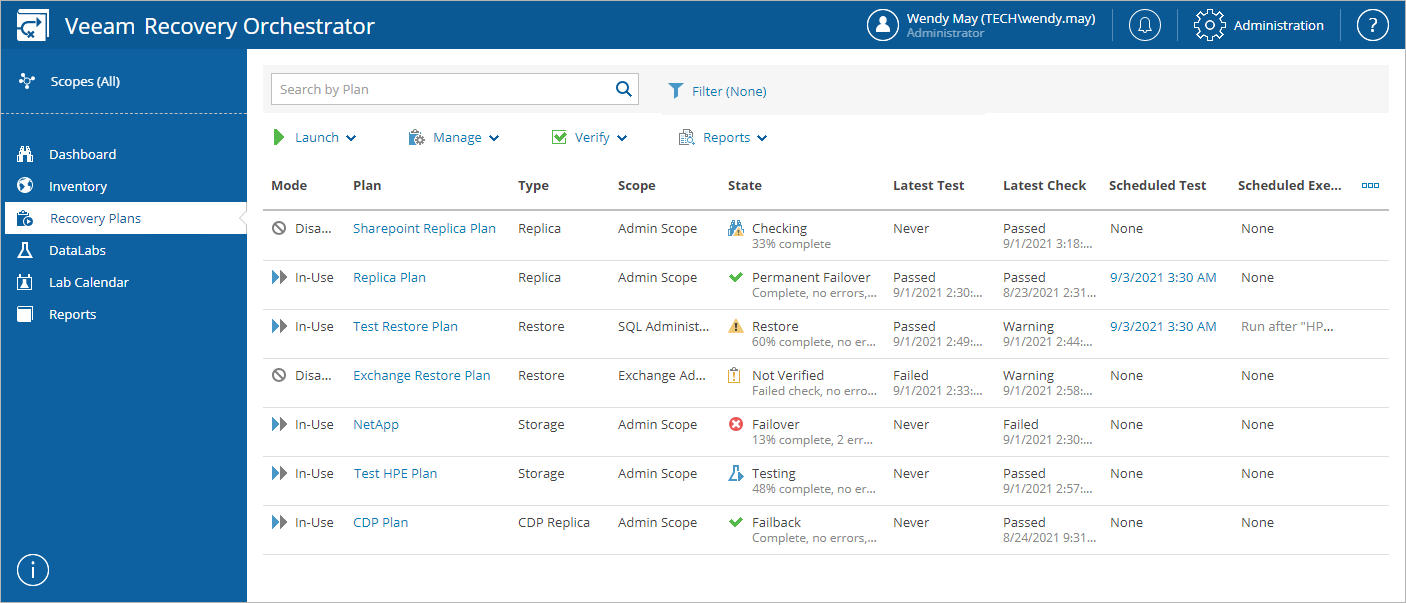Viewing Test Results
To track the plan testing progress:
- Navigate to DataLabs. In the DataLabs column, click the lab name.
-OR-
Navigate to Recovery Plans and click the name of the plan being tested.
Tip |
You can connect directly to the desktop of a VM being recovered. To do that, select the VM in the Virtual Machines column, and click the VM Console link. Orchestrator will connect to the VM through the vCenter Server system. To avoid connection failures, make sure the following requirements are met:
In vSphere 6.0 and later, each newly created ESXi host is by default provisioned with a self-signed certificate from the VMware Certificate Authority. If you want to use such a certificate when accessing the VM desktop, download the root CA certificate from the host where the VM is registered. To learn how to manage certificates for ESXi hosts, see VMware Docs. |
The DataLab Details page will display real-time testing details. To track testing progress for inventory groups, machines and steps in the recovery plan, click the plan name.
Note |
The plan will enter the TEST PENDING state until the lab and all lab groups are started. |
Test verification results will be displayed on the Recovery Plans page, in the Latest Test and State columns.
After the test finishes, Orchestrator will generate the DataLab Test Report.